Alexa Smart Plug Mac Address
What is a MAC Address?
- Alexa Smart Plug Mac Address Settings
- Alexa Smart Plug Mac Address Generator
- Amazon Alexa Smart Plugs
- Smart Plugs Alexa Set Up
- Best Smart Plug For Alexa
Before you connect the bulb to your router, you want to find the bulb’s MAC address. Here is how to do that: 1. Turn on the bulb. Find your bulbs SSID 'LEDnetxxxxx' and connect to it. This is the wireless signal your bulb is broadcasting. To search for the signal, look in your phones connections and look for WiFi connections. Teckin Smart Plug and Voice Assistant Compatibility. Another highlight of this Smart Plug is the fact that it works with voice-controlled assistants like Alexa and Google Assistant. Think of all the possibilities this presents. You can use voice commands to do almost anything.
A MAC address is a unique identifier assigned to a Network Interface Card (NIC) by the manufacturer. It is 12 characters long consisting of digits (0-9) and letters (A-F). It can be represented in different notations depending on the manufacturer of the device.
Some examples are below:
- 00-B0-D0-63-C2-26
- 00:B0:D0:63:C2:26
- 00.B0.D0.63.C2.26
- 00B0.D063.C226
Finding the MAC Address of Your Device
Most manufacturers will print the MAC address on a label on the back or on the bottom of the device. To find the MAC address quickly, it is recommended that you physically inspect your device for this label. If you cannot find the label or it is not printed on the device, you will need to go through the device’s system menus to find it. Below is a list of common devices with instructions on how to find the MAC address by navigating system menus.
Using the list below, select the device you wish to find the MAC address of:
Game Consoles (Playstation, Xbox, Wii)
- Select System Settings from the HOME Menu.
- Scroll down through the menu and select Internet.
- The Nintendo Switch console’s MAC address will be
listed under System MAC Address.
NOTE: This game console supports both a wired and wireless connection. Be sure you know what type of connection you will be using for the corresponding MAC address.
- From the main menu, select Settings.
- Select Network.
- Select View Connection Status.
- The MAC address will then be displayed on the screen.
NOTE: This game console supports both a wired and wireless connection. Be sure you know what type of connection you will be using for the corresponding MAC address.
- From the main menu, select Settings.
- Select System Settings.
- Select System Information.
- The MAC address will then be displayed on the screen.
NOTE: Wireless for the Wii is not supported on the Ramapo network. You must use a wired connection via Ethernet cable to gain Internet access. A wired connection can be established by purchasing a Wired LAN Adapter compatible with the Wii. This Wired LAN Adapter for the Wii has been tested and verified to work on our network. We recommend purchasing this adapter.
There are two methods to retrieving the MAC address of the Wired LAN Adapter for the Wii: Using your Wii or Using your computer.
Using your Wii
- Plug the LAN Adapter into the USB port on your Wii.
- Turn on your Wii.
- From the home screen, select the Wii button in the lower left corner.
- Select Wii Settings.
- Select the right arrow to advance to the next set of settings.
- Select Internet.
- Select Console Information.
- The MAC address will then be displayed on the screen under LAN Adapter MAC Address. If the LAN Adapter MAC Address reads 00-00-00-00-00-00, this is incorrect and you must use your computer to get the correct MAC address. Please proceed to the next method.
Using your computer
Mac OS X
- Plug the LAN Adapter into the USB port on your computer.
- Click the Apple icon located at the top left corner of your screen.
- Select System Preferences….
- Click the Network icon.
- Select the USB Ethernet on the left.
- Click the Advanced button on the bottom right.
- Click the Hardware tab.
- The MAC address will be displayed.
Windows 7/8
- Plug the LAN Adapter into the USB port on your computer.
- Wait for the automatic driver installation to complete.
- Plug the Ethernet cable into the LAN adapter.
- On your keyboard, press the Windows key and the letterR together. A run dialog box should appear on your screen.
- In the run dialog box, type ncpa.cpl then click OK.
- Right click Ethernet 2 or Local Area Connection 2 and select Status.
- Click the Details… button.
- Look for the line that says Physical Address. That is the MAC address of the LAN adapter.
- Select System Settings from the the Wii U menu.
- Select Internet.
- Select View MAC Address.
- The MAC address will then be displayed on the screen.
NOTE: This game console supports both a wired and wireless connection. Be sure you know what type of connection you will be using for the corresponding MAC address.
- Select the Settings tile.
- Select the Network tile.
- Select the Advanced Settings section.
- The MAC address will then be displayed.
NOTE: This game console supports both a wired and wireless connection. Be sure you know what type of connection you will be using for the corresponding MAC address.
- From the Xbox Dashboard, go to the System area and select Network Settings.
- Select Edit Settings.
- Select the Additional Settings tab.
- Select the Advanced Settings section.
- At the bottom of the screen, the MAC address will be displayed.
Multimedia Devices (Apple TV, Roku, TV, etc)
- Download Amazon Alexa app to a phone or computer (It’s free for iOS, Android and Fire
OS) - Sign in with Amazon Account
- Connect to the wireless network transmitted by the Echo device.
- The wireless MAC address for Echo can be found at the bottom of the Echo Setup
screen in the Alexa app.
- From the Home screen, press Menu.
- Select Settings. You should see the Wi-Fi MAC Address located in the Device Info section.
NOTE: This device supports both a wired and wireless connection. Be sure you know what type of connection you will be using for the corresponding MAC address.
- Select Settings.
- Select About.
- The MAC address will be displayed as “Ethernet ID” or “Wireless ID” depending on your preference.
First ensure that you have the Google Cast application, which can be found on the App Store and Google Play Store for both iOS and Android devices. Also, make sure that your Chromecast is plugged into an available HDMI port and powered via its included USB cable.
iOS
- Open the Settings application.
- Select Wi-Fi and connect to the broadcasted Chromecast SSID (e.g. Chromecast0256).
- Once connected, navigate to and open the Google Cast application.
- Follow the prompts until you see the screen that displays the MAC Address.
Android
- Open your phone’s device settings.
- Under “Wireless & networks,” touch Wi-Fi.
- Connect to the broadcasted Chromecast SSID (e.g. Chromecast0256).
- Once connected, navigate to and open the Google Cast application.
- Follow the prompts until you see a screen that displays the MAC Address.
- Ensure you have the Google Home application installed on your smartphone or mobile device.
- Open the application and set up your Google Home.
- To obtain the MAC Address, click the three lines on the top left inside the application.
- Select Devices, and then select your Google Home.
- Click on Settings, scroll down to information, and your MAC Address should be revealed.
NOTE: This device supports both a wired and wireless connection. Be sure you know what type of connection you will be using for the corresponding MAC address.
- From the Home screen, press Up on your remote and the Menu Bar should appear.
- Select Settings.
- Select Player Info.
- The MAC address will be displayed.
NOTE: This device supports both a wired and wireless connection. Be sure you know what type of connection you will be using for the corresponding MAC address.
- Select Network Settings.
- Select Network Status.
- The MAC address will be displayed.
Portable Devices (PSP, Vita, DS, Tablets, etc)
- Select Settings from the main menu.
- Select System Settings.
- Select System Information.
- The MAC address will be displayed.
- Select Settings from the home screen.
- Select Start.
- Select System Options.
- Select System Information.
- The MAC address will be displayed.
- Select Settings.
- Select Nintendo Wi-Fi Connection Setup or Nintendo WFC Setup.
- Select Options.
- Select System Information.
- The MAC address will be displayed.
- Select System Settings.
- Select Internet Settings.
- Select Other Information.
- Select Confirm MAC Address.
- The MAC address will be displayed.
- Press the Menu button on the home screen.
- Select Settings.
- Press the Menu button.
- Select Device Info.
- The MAC address will be displayed as “WiFi MAC Address.”
- Select Settings from the home screen.
- Select More.
- Select Device.
- The MAC address will be displayed as “WiFi MAC Address.”
- Press the Home button.
- Select Settings.
- The MAC address will be displayed.
- Press the Nav Arrow on the bottom of the screen.
- Select Settings.
- Select Device Info.
- Select About Your Nook.
- The MAC address will be displayed.
If you are looking for the easiest way to remotely control your domestic appliances, the Amazon Smart Plug might be of interest to you. I have tried smart plugs and power strips from several companies over the past few years and it is good to finally see a product from Amazon which is the creator of Alexa and has smart devices under the Echo and Fire line-up. Amazon had announced a similar product in the US market almost 2 years ago at a similar price of $25 and continues to sell it. Now the Amazon Smart Plug has been launched it in India and I have been using it for a while now. Here are my thoughts on the device and if it makes sense to invest in one.
The device ships in a really small package and just has the plug and some literature inside. It does mention that it is rated up to 6A load and requires a 2.4 GHz Wi-Fi network.
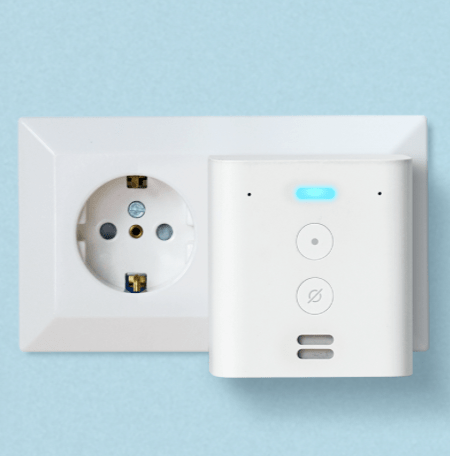
Hardware / Build Quality / Fit
The device has mild Amazon branding on the front and small LED to indicate the status. On the left you have a power-button. The 3-prong plug which goes into the wall socket is at the back. You can’t use the device if your outlet only has a 2-pin socket. You also have the power ratings, Mac address and Serial number.
The Hardware is made of plastic and does get mildly warm after extended periods of use. The build quality is decent and the white colour means that it will blend in easily with the surroundings and might not look like an eyesore. Although the Smart Plug is compact it does add some bulk to your electrical point. It projects by about 1.5 inches or 37mm from your existing outlet and takes up 46mm in width and 72mm in height. It does not block your switches or adjacent points which is a good thing.
I managed to fit the Smart Plug into my existing outlet perfectly without trouble and it was a snug fit. I wish instead of round pins, it used multi-plugs so that one can use international pins on this but you are limited to using devices with round Indian plugs whether 3-pin or 2-pin unless you use a converter which I don’t recommend.
It is rated for 6A or 1380W usage which should be fine for most day to day appliances but it cannot be used with heavy current appliances like geysers, stoves and larger kettles rated at over 1400W. What is surprising is that US version of the plug is rated for 15A and UK version is rated at 13A so don’t know what is stopping Amazon from launching a higher rated version here.
Software / Setup
Alexa Smart Plug Mac Address Settings
The setup process is fairly easy and you can use any Android or iOS device and the Alexa app to get the plug working. At first, I tried setting up the Plug by using my iPhone without an Echo device to see if voice commands work and to my surprise it did when the Alexa app was active. Later I setup a Echo Plus as well to try voice commands without using my phone and it does work as expected. Alexa seems to be fine tuned to the Indian accent in India so you might have to pronounce things with that in mind.
Another neat feature is the ability to tie the Plug to a routine like “Alexa, Good morning or Goodnight”, and you can choose to toggle the power state.
Alexa Smart Plug Mac Address Generator
Here is a quick demo of my Smart Plug connected to a Buddha Fountain.
Been playing with the Amazon SmartPlug for a bit and loving it so far. Best thing is you can change the plug name as per your wish.
Max load supported is 6A. pic.twitter.com/58KK2tZn39
— Varun Krishnan (@varunkrish) October 27, 2020
I could change the name as per my wish from the default and Alexa picks up my choice which is great. You could have several such plugs in your home and name them as per your choice.
Pricing / Conclusion
The Amazon Smart Plug is priced at Rs.1999 but I managed to get one for Rs.999 during the initial promo which is a good price. Amazon is currently a bundled offer for the Smart Plug and 3rd gen Echo dot which brings down the price significantly. I wish Amazon adds a few colour options and also USB ports on it for charging mobile devices. One of the main highlights for me about the Amazon Smart Plug is how reliable it has been since I got it. Can’t say the same about some other products I have tested.
There are multiple products in the market which offer smart power management for appliances including the latest offering from Realme which supports Google Assistant and offers surge protection too. If you are already invested in the Amazon Alexa ecosystem, the Amazon Smart Plug is worth considering but for someone who is looking to get started, there are several less expensive choices available in the market. You can get it on Amazon.in.
Pros
Amazon Alexa Smart Plugs
- Works seamlessly and easy to setup
- Excellent integration with Alexa app and Echo devices
- Retains power-state even after a power cut
- Can use with a variety of appliances like chargers, fans, kettles, lights (up to 1380W)
Smart Plugs Alexa Set Up
Cons
- Expensive at INR 1999 compared to other solutions in market
- Locked to Alexa ecosystem, no support for Google Home or Apple HomeKit
- Limited to 6A load, can’t control appliances like Geysers, Stoves
- Energy monitoring would be nice to have