App Clear Mac
Installing a software or app is extremely easy and so does uninstalling the software when you don't need them anymore? Many times, for some unknown reason, a Mac system denies to remove some data. If this is happening with you then the first thing you could try is to restart the computer and then try to remove it again, but still failed! Then what should you do?
On the other hand, there are many stubborn software that won't get uninstalled whatsoever. You will continuously get errors, warning and unknown issues when uninstalling them. These are usually infected with viruses or the developers don't intend to let you uninstall them. This could be really very intimidating especially when they are slowing down your computer. In this article, we will show you few simple tricks to remove unwanted apps or softwares that won't delete on Mac.
Part 1. How to Delete Apps in the Finder on Mac Manually (the Hard Way)
Unlike Windows computers, Mac works a little distinctly. All the programs and apps are stored in the Application directory. The app and software configuration settings are saved in the Library/Preferences folder and any other additional supporting data are saved in the /Library/Application_Support folder. In order to remove the Apps in Mac, you only have to open the application folder and drag the app to the Bin or Trash Can. This is rather easy if the program is uninstalled simply.
However, if the application still denies to uninstall and stays on the Mac then we need to get another solution below.
How to delete a Mac app using Launchpad You can also delete an app using Launchpad, which shows all your apps in an iOS like interface. To open Launchpad, click on F4 (the button that shows a grid.
CleanMyMac X does so much more than just remove unwanted apps and free up. And a new uniform shape for app icons adds consistency while letting the personality of Mac shine through. Control Center for Mac Instantly access the controls you use most — like Wi-Fi and Bluetooth — and new controls to play music and enable Dark Mode for your display. For apps downloaded from the Mac App Store, complete the following steps: Step 1: locate the Launchpad icon. Step 2: Select the program/app you want to delete. Hold it down until all the apps begin to jiggle. Step 3: Click the “X” displayed in the upper corner. Sometimes there will be a “Delete” button too that works the same way. If you only need to uninstall apps on Mac, AppCleaner is a good pick. AppCleaner only removes applications, plugins, and widgets, which are again, small apps. AppCleaner works in a familiar drag & drop mode. Its interface is also clean and easy to understand for a newbie.
Delete the Preferences
If you can't delete the app by using the above method then the reason could be that the preferences folder of that app still exists. Let's go and delete that first.
Step 1. Open Finder then click on the Go option from the dropdown menu.
Transfer android photos to ipad. Step 2. When the menu pops down, simple press the Option key and keep holding it.
Step 3. You will now see the Library option right between the Computer and Home options. Click on it and the folder should open.
NOTE The final necessary thing to do after uninstalling a program is to empty the trash can or Bin. Dragging and dropping a software shortcut icon to the Bin will actually do nothing. It is only erasing the shortcut, this won't uninstall the program. It is still laying somewhere in your computer however, if you empty the trash then the application is truly removed.
However, there's also a chance that the software files must have stored in the computer somehow, which happens quite often. So, if you are not able to remove Apps by yourself then it's better to take help from an automatic Mac program remover like CleanGeeker in Part 2.
Part 2: Completely Remove Unwanted Apps that Won't Delete on Mac (Easy Way)
When any app is fishy enough not to get deleted from a Launchpad or Finder then you will have to use some sort of force to delete that. TunesBro CleanGeeker is one of the most powerful Mac app remover that helps to remove any app or software as well as the trace from the Mac without destroying your system. Unlike other App removers, CleanGeeker can deeply scan and remove multiple apps at once, including corresponding files and preferences. It also has other miscellaneous functions as well like cleaning junk files, clearing app caches and finding + deleting duplicate items from the computer like music, documents, pictures, videos, etc. To summarize, CleanGeeker is used to optimize and organize your Mac so that it remains clean and fast as a thunder.
CleanGeeker - Force to Delete Apps on Mac, Easy and Safe!
- Locate all the installed apps on your Mac and shows them in a list.
- Deeply scan and remove apps along with its remaining files like caches, or junk files.
- Force to remove unwanted app that won’t uninstalled, easy and safe! Never destroy your system.
- Optimize and improve your Mac’s space and performance.
Step 1Download and Install App Remover Tool on Your Mac
Download the App remover and install it normally on your Mac. Launch the program and enter the license code to activate the software. On the main user interface, you will be able to see multiple options on the screen. Just click on 'Uninstaller' from the mid left sidebar.
Step 2Scan All Apps that Installed On Your Mac
Let the program search all the apps installed in your computer. It may take few minutes.
Step 2 Found and Remove Unwanted Applications on Mac
Once the scanning is done, you should be able to look on all the apps that has been installed in the system. Choose the app that you want to remove and select the 'Delete' button once.
There's no software or apps that cannot be removed with CleanGeeker and that's why it's now a must have tool for everyone. Moreover, it helps to speed up your computer unbelievably fast and run it like it used to when you first bought it.
Part 3: Delete Apps Downloaded from Mac App Store
One of the best alternative to delete any app is by simply deleting it from the sales page from the App Store. Once you have done that, you will no longer be able to download it form there anymore. But, the app will remain active in the iTunes account which is associated with that. So, if you wish to download or update it later from the iTunes then you will be able to do that. But the important thing is: Once you delete any app which you have downloaded from Apple App Store, you won’t be able to recover that app or find the SKU to install it again.
So, if you want to delete any app from App Store without actually removing it then follow these steps –
Step 1. Open the Launchpad from the Dock section. At this point you should be familiar with it if not then just find the Rocket icon.
Step 2. After the Launchpad is opened, it will replace the existing Windows with the apps that are provided by default in alphabetic order. You can obviously do many things using this tool but at this moment we are just erasing the unwanted apps.
Step 3. Just like any iPhone or Android phone, click and hold on the app that you want to delete until it starts dancing. Next, click on the 'X' mark with your mouse or touchscreen.
Step 4. Now, confirm that you want to delete by clicking on the 'Delete' button once and the system will get rid of it instantly.
Done! Keep in mind, that you should not worry about accidentally delete the apps that you want to keep in Mac. You’re allowed to obviously re-install any app that you have deleted before without paying any extra. Simply go to the app store and it’s done.
Related Articles & Tips
/Mac Cleaner /How to Clear Application Cache on Mac?
I use a MacBook Pro and I’ve been buying new versions of it ever since it was released. This is because it is great for editing photos and videos which is my line of work. I bought the most powerful MacBook Pro available but I’m noticing that it’s kind of slowing down. They said I should clear application cache to speed my Mac up. How do I do this?
Here's how to clear the application cache on your Mac.
Article GuidePart 1. What Is Cache?Part 2. How to Clean up Application Cache Quickly?Part 3. How to Manually Clear The Application Cache? Part 4. Conclusion
People Also Read:How to Clear iPod Photo Cache on Mac OS X?2 Solutions to Delete Temporary Files.
Have you noticed that your Mac device is becoming too slow? Are you in the middle of a task and your Mac completely freezes out? Some people experience a very slow Mac device and this can be very frustrating. Although Mac devices are very powerful computers, they can sometimes slow down because of a variety of reasons. One reason for a slow Mac device is the use of too much memory.
Another is full storage space. When there are a few spaces on your hard disk, this means there is less space allocated for performing tasks efficiently. And one of the biggest culprits of a fully occupied hard disk is the adding up of cache. So what is this cache and how does it affect your Mac device? How do you delete the cache to release some of the space?
Part 1. What Is Cache?
To give you a better user experience, cache files are put into storage by your system and its applications. Browser stores cache files too. The said cache files can be of various types such as images, documents, videos, etc. And they are stored in order for processes to speed up.
One example would be the browser Safari. It downloads and saves images on a particular web page you visit and stores it as the cache. In this way, the next time you visit that specific page, you don’t have to re-download the images all over again. It makes the process faster.
After some period of time, cache files increase in size significantly. Although cache files are actually temporary and they can be deleted, most people forget to actually remove them. That’s why cache files take up a significant part of your hard disk drive and it leads to the slowing of your Mac device.
Cache files include application cache, system cache, library cache, browser cache, and a whole lot more. Different types of operating systems store their cache in various different folders of the computer. However, the macOS puts cache files inside the cache location.
The primary use of cache is to enhance the experience of the user. However, the build-up of these cache files can result in a full disk drive. They are relatively small in size. However, if it takes too long for you to delete these cache files they can grow considerably larger. When this happens, your system is left to use a little amount of space in order to operate. Thus, the smooth performance of your Mac device is affected.
To ensure that you regularly have a great user experience on your Mac device, it is important for you to remove cache often. The Mac device is relatively difficult to clean compared to others. This is because destination folders can be found under multiple folders and files. Thus, if you do not have the knowledge to use your Mac, you might be wondering how to clean the cache properly.
Part 2. How to Clean up Application Cache Quickly?
If you simply want to delete your files and stop worrying about deleting the wrong data, it is recommended for you to use a tool such as iMyMac PowerMyMac. Here’s why:
01 - It gives you the capability to delete unimportant data on your Mac device. In this way, it speed up the performance of your Mac because files that clog it are removed.
02 - It provides you with the capability to preview the system status of your Mac devices. You can check a variety of statuses such as CPU, Disk, Memory, and other systems.
03 - It helps you to powerfully scan your entire device leaving no unnecessary file behind.
04 - The entire process of scanning your device and deleting unnecessary data can be done in a few simple clicks.
05 - It provides a display of different data. Plus, you can sort these files by date, time, size, etc. You can even preview the data before actually getting to delete them.
06 - You are in control of everything. You can choose which files to keep and which files to actually delete.
07 - It provides you with the entire tool for the first 500MB of data without having to pay for it. Thus, it comes with a free trial.
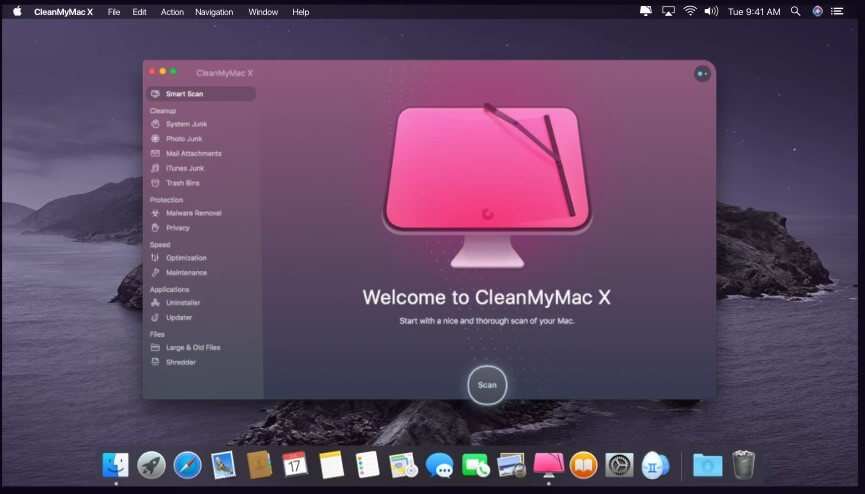
08 - You can use the tool first and try it out without having to pay for it.
09 - It gives you outstanding support through email. A one on one mode of support is also available.
Here’s how to use it. Just follow the steps below:
Step 1. Download and Launch iMyMac PowerMyMac on Your Mac
Download the tool from the official website of the software. Open the tool within your device.
Press Master Scan. This can be found on the left side of the interface.
Step 2. Scanning Junk File
Click the Scan button. Wait until the results are out. It will show the unnecessary files in a variety of categories.
Step 3. Review and Select Application Cache to Clean Up
Select a specific category. Preview the files in the category you selected. Select all or select some files you wish to delete. Press the Clean button. Wait until the entire cleanup process is finished.
Part 3. How to Manually Clear The Application Cache?
Some would opt to clean their cache themselves. There are different types of cache files. Each type of cache file is put into storage of multiple locations. There are different ways to clean them too. Here’s how to do each step-by-step:
Manual Deletion Of User Cache
This type of cache, the user cache, takes up the largest part in your disk drive. It is located in the User Cache Folder and is located at ~/Library/Caches. Here's how to delete them manually step-by-step:
Step 01 - Go to File folder.
Step 02 - Visit the Go menu.
Step 03 - Choose Go To Folder.
Step 04 - Type the following: ~/Library/Caches
Step 05 - Press Enter.
Step 06 - Visit every folder that is displayed and delete each and every file contained within it. It is recommended that you remove the contents of the folder and not delete the folder itself.
It is important to note that user caches contain important data. Some users stated that errors occurred in opening system applications and files after removing the user cache. Thus, it is important for you to create a backup in order to be able to restore it in case something happens.
Below are the steps you can follow to create a backup:
Step 01 - Go to File folder.
Step 02 - Visit the Go menu.
Step 03 - Choose Go To Folder.
Gone fishing slot machine. Step 04 - Type the following: ~/Library/Caches
Step 05 - Press Enter.
Step 06 - Select every file by pressing Ctrl + A.
Step 07 - Copy all of these files and folders.
Step 08 - Go back to the Library.
Step 09 - Create a new folder and label it User Cache.
Step 10 - Copy all the data you have selected before into this folder.
Manual Deletion of App Cache And System Cache
App Clear Macbook
System cache is composed of files put into storage by system applications that are running in the background of your Mac operating system. App cache is composed of downloaded media files of applications that are there to make it operate faster. It is also composed of temporary download files, system thumbnails, etc.
Although these files are very useful for the app, they can take up a large amount of space and it is necessary to clean them up. In order to clean up App cache, you simply have to type out the ~/Library/Caches using the steps stated above. After which, you should find the folder with the app’s name within it. Delete all the files contained in this folder.
It is important to remember that it is not safe to clean app cache manually. Essential data are contained within the app cache folders. Thus, it is best to back up the data first before actually deleting it. You may simply delete the backup at one point in time when you think the deleted app cache is not causing harm to the app.
Flushing Out Mac’s DNS Cache
One type of your system cache, DNS Cache, are actually old cache entries that serve to translate domain names towards IP addresses.
When you clean your DNS cache regularly, you make sure that you have uninterrupted connection towards a variety of websites. There are different methods for cleaning your DNS cache for different versions of the Mac OS.
For Versions Previous To That Of OS X 10.10.0
Step 01 - Go to Spotlight.
Step 02 - Type Terminal in order to launch the Terminal.
Step 03 - Type the following: “sudo dscacheutil -flushcache; sudo killall -HUP mDNSResponder; say cache flushed”
Step 04 - Input your administrator password in order to finish the job.
For Versions OS X 10.10.0 And Higher
Step 01 - Go to Spotlight.
Step 02 - Type Terminal in order to launch the Terminal.
Step 03 - Type the following: 'sudo discoveryutil mdnsflushcache; sudo discoveryutil udnsflushcaches; say flushed'
Step 04 - Input your administrator password in order to finish the job.
Manually Cleaning Up Your Browser Cache
One of the most popular pastimes is surfing the net. Plus, it has become a major source of income for a lot of people. However, as you move from site to site and page to page, the activity you do all add up to the size of the browser cache.
Browser cache consists of data from websites such as scripts, images, etc. This is to ensure that your browsing experience becomes faster. The next time you visit a site you have previously visited, some data is loaded from the browser cache instead of the Internet.
When you clean your browser cache you are doing yourself two things. First, you’re freeing up more space on your hard disk drive (or solid state drive). Second, you’re protecting your privacy cause your browser history is wiped out. Plus, it even helps you avoid errors such as 402 and 502, among others. These errors are often the result of a corrupted browser cache.
Each type of browser stores their cache differently. Thus, cleaning the cache takes different steps for different browsers. Chrome’s cache can be found in Settings. Safari stores it in Privacy. While Firefox stores it in History. These are the steps to help you delete the different cache on your browsers
How To Remove Cache On Chrome
https://dlelr.over-blog.com/2021/02/brave-open-source-browser.html. Step 01 - Press the Options icon. This can be found in the Chrome browser’s top-right corner.
Step 02 - Select Settings.
Step 03 - On the left side menu, select More Tools.
Step 04 - Press Clear Browsing Data
Step 05 - Select the following options only: Cached images, caches files, browsing history.
Step 06 - Choose The Beginning Of Time
Step 07 - Press the button named Clear Browsing Data
How To Remove Cache On FireFox
Step 01 - Go to History menu.
Step 02 - Choose Clear Recent History.
Step 03 - Find the drop-down menu that contains the time range.
Step 04 - Select your desired time range. Or in order to remove all cache, choose Everything.
Step 05 - Press the down arrow next to the label Details.
Step 06 - Select Cache only.
Step 07 - Press Clear Now.
Step 08 - Exit the browser.
Step 09 - Reopen the browser.
How To Remove Cache On Safari
Step 01 - Go to the top menu.
Step 02 - Select Safari.
Step 03 - Press Preferences.
Step 04 - Select Advanced Tab.
Step 05 - Activate the showing of Develop menu within the menu bar.
Step 06 - Visit Develop located within the menu bar.
Step 07 - Select Empty Caches.
Step 08 - Close Safari.
Step 09 - Reopen Safari again.
It is also recommended for you to clean DNS cache in order to speed up the process of clearing up your cache. It is also suggested that you delete or empty the Trash after the cleanup process.
In order to delete Trash, hit Ctrl + Click upon the Trash icon. After which, choose Empty Trash. After these steps, you must also reboot your Mac device for a total overhaul. This results in the Mac device formulating new cache files.
Manually deleting junk files is a very time consuming tasks. Plus it is not that safe. Important files that are crucial to the system and its applications can be deleted. Plus, it takes up a lot of your effort as well. That’s why we recommend a tool for you to do this.
Part 4. Conclusion
Cache files are important in speeding up the performance of your Mac device. But they can’t be corrupted and they can take too much of your space.
That’s why it is recommended for you to clean them up. You can do this manually or you can do this with a tool called iMyMac PowerMyMac The choice is up to you.
ExcellentThanks for your rating.
Rating: 4.5 / 5 (based on 107 ratings)
People Also Read:
PowerMyMac
A powerful all-in-one App for Mac
Mac Clear App Data
Free DownloadApp Clear Mac
Clean up and speed up your Mac with ease