Free Mac Ntfs Read Write
- Update: The guide below is outdated. Follow this site for more info. Users running Mac OS X with Bootcamp Windows may struggle to modify or update your documents and files in the Windows partition – usually it is in NTFS File System format which you can read the drive natively in Mac OS X but not write onto it.
- IBoysoft NTFS for Mac features Microsoft’s NTFS drive is a stranger to your Mac. However, there’s an app that can make them friends. IBoysoft NTFS for Mac is an easy assistant with a full read/write support for NTFS drives. Mount and unmount, manage disks, and share NTFS drives across Windows and Mac.
Anyway, I’ve been using iBoysoft NTFS for Mac, without a hiccup for ages. The build-in read-only driver seems to be not only faster at reading but lighter as well, so I only use it when I need it. There is also a preference panel for it where you can turn the driver on or off on the fly. Format NTFS to Enable NTFS Writing on Mac. The basic reason for not writing to NTFS on Mac is.
Learn how you can use NTFS for Mac with an formatted Windows drive.
If you recently switched from Windows to Mac OS X you may have a NTFS drive with some files lying around. We have several solutions available for making the drive work in Mac OS X with full read / write support.
Make sure you have ejected the NTFS drive from your Windows computer correctly before removing the USB / FW cable. It can be done by right clicking the drive in My Computer and select eject. If the drive is an external one.
Get back to your Mac OS X computer where you first have to download and install MacFUSE. This application will allow Mac OS X to extend the supported filesystems with 3rd party drivers.
You can get MacFUSE here: http://code.google.com/p/macfuse/ After installing you will have to restart your computer.
After the reboot go here: http://mac.softpedia.com/get/System-Utilities/NTFS-3G.shtml and download the ntfs-3g driver.
Install the driver, and when everything is installed you can plug in your NTFS formatted drive with full read / write support !
You also have a commercial solution here: Paragon NTFS for Mac, I have used it myself and it is really fast and stable. Highly recommend it.
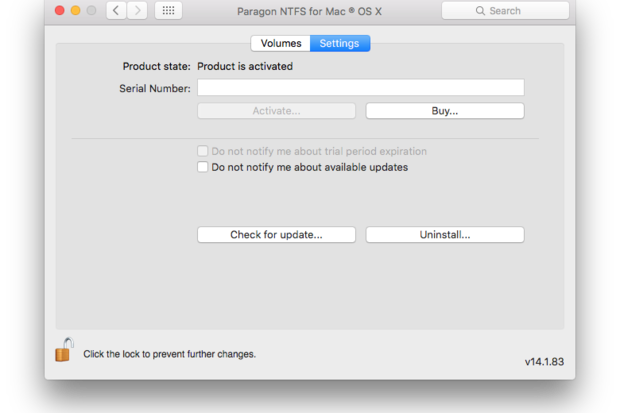
You should be aware that the above instructions about macfuse and ntfs-3g are beginning to be a bit out of date. As far as I know there is no free NTFS for Mac solution in development.
Know that if you only are going to read from your Windows drive you don’t have to install anything extra. OS X can read from an NTFS drive without any driver. But not WRITE to it.
Ntfs For Mac Free
Consider Using ExFAT Instead
One of the reasons for using NTFS and not FAT is because NTFS can hold files that are larger than 4GB. It is also a more stable filesystem. We have another option though and that is using ExFAT instead of third party software. If you use an up to date Windows 7 / 8 OS or the latest Mac OS X version this would be a good choice if you often move large files between Windows and OSX. This is a partition format that works natively in both Windows and OSX.
Ntfs For Mac Read Only
To format a drive with exFAT you fire up Disk Utility and select ExFAT in the tab where you create a partition on your disk.
And it should be read/writable in both os without having to buy or use some third party application.
Hasleo NTFS for Mac is a powerful yet easy-to-use utility primarily designed to help users full read and write access to NTFS drives on Mac, which helped us solve the problem that the Mac can't write NTFS drives.
Tutorial to mount, full read and write access to NTFS drives on Mac with Hasleo NTFS for Mac.
Step 1. Download, install and run Hasleo NTFS for Mac.
Write Ntfs On Mac
Step 2. Click on the icon on the Mac's status bar and select the NTFS drive you want to access from the pop-up menu, then click 'Mount'.
Notes: If an NTFS volume has been automatically mounted by Mac as read-only, you need to eject it and then re-mount it using Hasleo NTFS for Mac before you can full read-write access to it.
Step 3. When the operation completes successfully, the drive has been successfully mounted and you can see the icon of the driver on your Mac's desktop.
Step 4. Click on the icon on your Mac's desktop to open the drive, now you can access the NTFS drive like a Mac's native drive, such as read, write, copy, delete files, etc.
Step 4. When a mounted NTFS drive no longer needs to be used, you need to eject the drive to prevent unauthorized access.
Above all, Hasleo NTFS for Mac is the best free NTFS Solution for Mac, which can help you mount, read and write NTFS drives on Mac.