How Do I Install A Printer On My Mac
Go to System Preferences Printers & Scanners, then click the + button at the bottom of the list. Leave the Default tab selected and let your Mac search for printers connected to the WiFi network. Click on your printer from the list. If the printer supports AirPrint it will show opposite Use. Connect to Your Printer. Click on the Apple symbol on the top, left-hand corner. Then, click System Preferences. Click on the Printers & Scanners icon. Click the plus “+” sign to add the printer. Following the directions listed on your scanner or printer, connect the scanner to your Mac, plug it in and turn it on. However, do not install any software that came with your scanner; your MacOS.
To locate Print & Fax, Print & Scan or Printers & Scanners and add your Brother machine as a printer, follow the instructions below:
NOTE: The screens may differ depending on the operating system being used and your Brother machine.
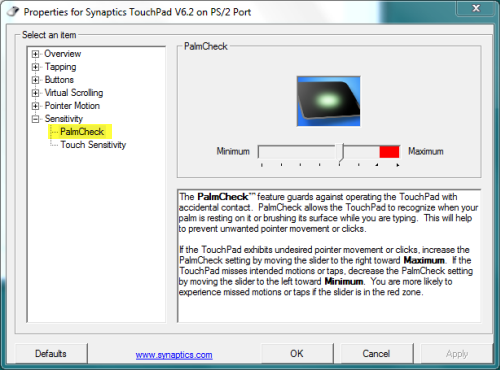
The HP Uninstaller is a software application that is installed during the initial printer software installation. Click Finder in the Dock. In the menu bar, click Go, click Applications, and then open the HP. In this tutorial, you'll learn how to add a printer, or network printer to any Apple Mac computer. Simply go to system preferences, click printers, and follo.

How Do I Install A Printer On My Mac Computer
Turn your Brother machine's power off and unplug the machine from the power outlet. If an interface cable is connected, unplug it too.
- Choose your connection type.
For USB Users:- Plug the Brother machine to the power outlet and turn the machine power on.
- Connect the Brother machine to the PC by a USB cable.
Do not connect the product to a USB port on a keyboard or a non powered USB hub.
- Connect the network cable to the Brother machine and the hub.
- Plug the Brother machine to the power outlet and turn the machine power on.
For Wireless Network Users:
- Plug the Brother machine to the power outlet and turn the machine power on.
- Then you will need to setup your machine on the network. For more information on how to setup the machine on the network, please refer to the Quick Setup Guide or Network User's Guide for your machine. The latest Quick Setup Guide or Network User's Guide is available in the Manuals section.
Click on the Apple Menu and choose System Preferences.
Click on the Print & Fax, Print & Scan or Printers & Scanners icon.
Click on the + button.
- Click on Default. Choose your Brother machine from Printer Name list.
Confirm that the correct machine is listed for Print Using or Use. And click on the Add button.
For the CUPS Driver:
Make sure that XXXXXXX + CUPS is listed for Print Using or Use. (Where XXXXXXX is the printer model name.)
For PostScript Driver (not available for all models):
Make sure that XXXXXXX BR-Script or XXXXXXX PS is listed for Print Using or Use. (Where XXXXXXX is the printer model name.)For AirPrint compatible models:
If the AirPrint driver is selected, you will not have the full functionality of the printer driver. Instead, we recommend that you choose the CUPS Driver, as detailed above, for the most complete functionality. The machine is added to Print & Fax, Print & Scan or Printers & Scanners. Close System Preferences.