How To Activate Camera On Mac

Here is How to Turn OFF or Disable Camera on Mac, in case you do not use the FaceTime Camera on your MacBook or want to disable the Camera on Mac for security reasons. Disable Camera on Mac The built-in Camera on MacBook cannot be physically disconnected because it uses the same bus that connects the MacBook’s screen with the motherboard. It’s good to know that Mac’s operating system doesn’t have a built-in app that configures your webcam. Nearly all apps that you can use on your Mac to access the camera have their own settings. That’s how you enable the webcam – adjust the settings within each individual app. You can’t just turn it on or off on your MacBook. To enable 'Camera Upload' feature on Mac, you will need to download the latest version of the Dropbox desktop application. This feature is available for personal account users only. Following are the steps to Enable Camera Upload on Mac OS X.
How to turn camera on mac
All new iMac desktop computers and MacBook Pro and MacBook Air laptops come with a built-in FaceTime HD camera, which you can use to shoot pictures and videos and make free video calls over the Internet.
How To Activate Camera On Macbook
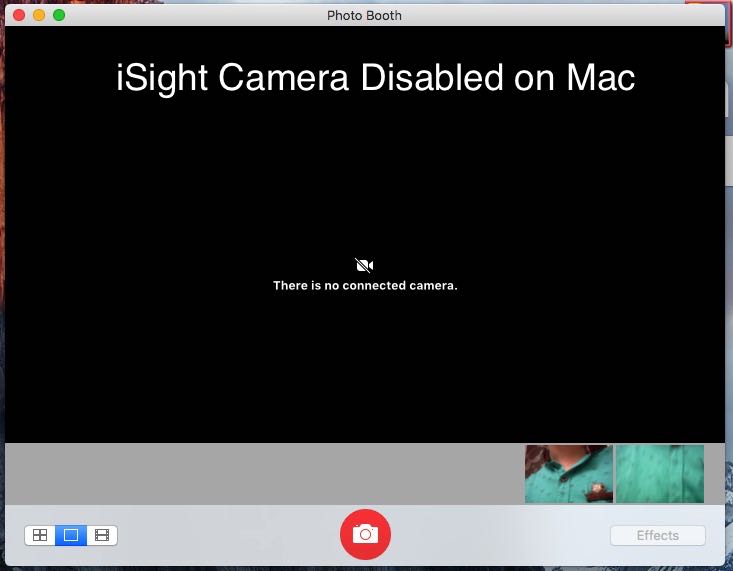
How To Activate Camera On Macbook
- STEP 1
Click “Launchpad” on the Dock of your Mac and then click “Photo Booth” to launch Apple’s native application for shooting pictures and videos. The built-in camera turns on, and its light glows, indicating that it is activated. Click the square icon to set the camera to shoot pictures or click the movie frame icon to set the camera to shoot video. Click the red recording button to take a picture or start shooting a video. - STEP 2
Click “Launchpad” and then click “iWeb” when you want to use the camera to add a photo or video to your iWeb website project. Click the thumbnail of the page to which you want to add an image or video. Click the “Show Media” button, and then click “Widgets.” Drag the “FaceTime Photo” widget onto the page and then click the camera icon on the page to shoot a picture. The camera activates, and you will see a three-second countdown before it shoots a picture. Drag the “FaceTime Video” widget to the page and then click the camera icon when you want to shoot a video for your website. After a three-second countdown, the camera starts shooting a video. - STEP 3
Click “Launchpad” and then click “Messages.” The Messages app enables you to exchange text messages with people using Macs and Apple portable devices such as the iPhone and iPad. The Messages application also enables you to make video calls. Click the “FaceTime” button in Messages to launch Apple’s native application for making free video calls over the Internet. The built-in camera turns on automatically. Click the name of a person in your contacts to begin a video call. - STEP 4
Click “Launchpad” and then click “iMovie” when you want to use the camera to shoot videos to use in an iMovie project. Click “File” from the iMovie application menu and then click “Import from Camera.” The built-in camera turns on. Click “Capture” to begin recording a movie.