How To Clear Mac Disk
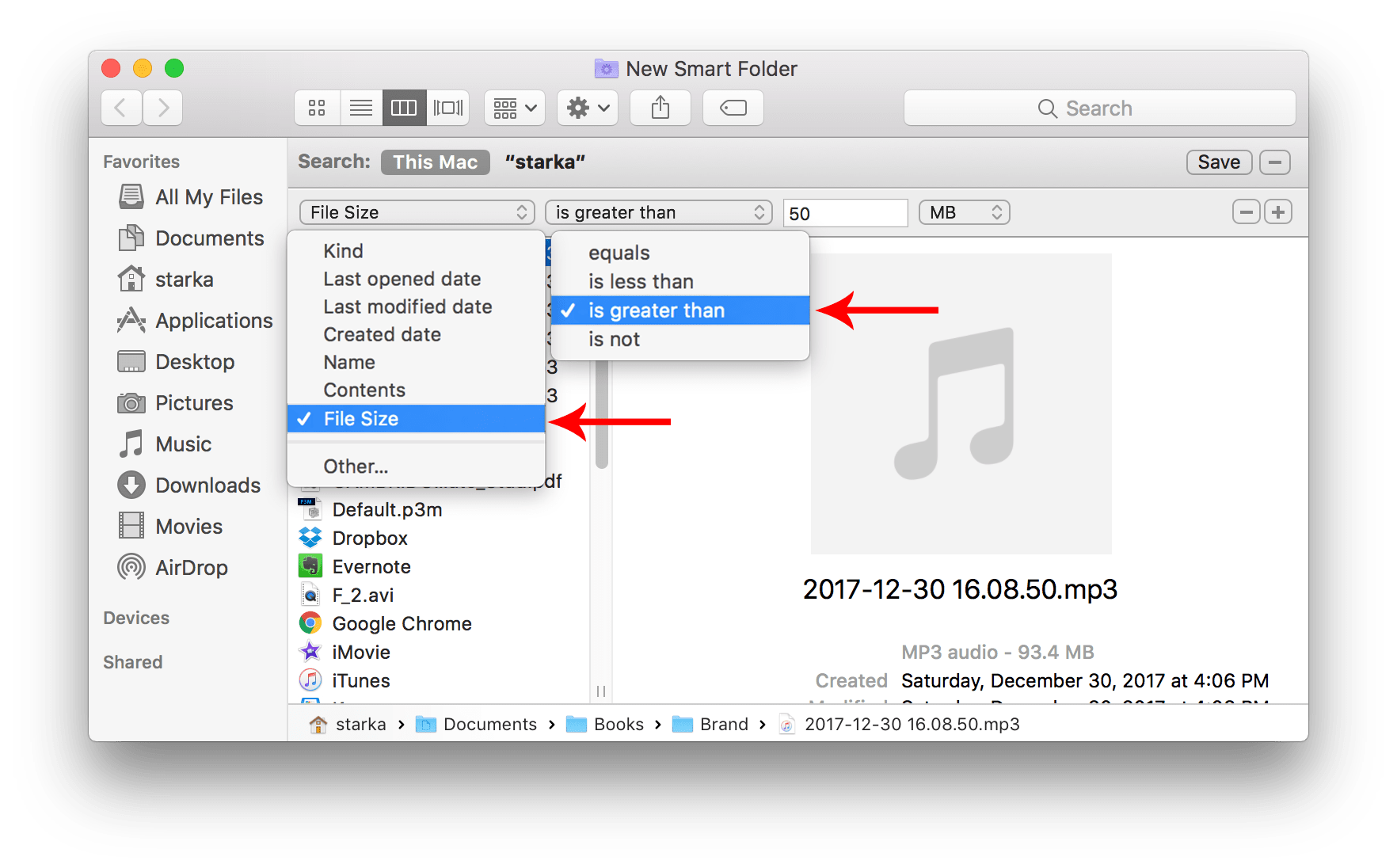
You can clean up disk space on Mac by removing all files from this folder and increase the free space on your hard disk. READ ALSO A Few Hints to Make Your Mac Run Faster Make sure you delete all the old files, and this can be a good step into making your Mac’s performance better again. Click on Photoshop, then go to 'Preference' and then choose 'Scratch Disk'. After that, go ahead and mark down the checkbox for you to remove or to select a hard drive and serve. If your Mac is still filled with system files after this, the only proper fix would be to reinstall macOS. Read this article on Apple’s website for specific instructions, and make sure to backup important files first.Try reinstalling macOS without erasing the disk, as it will keep your existing files thereby saving time.
Before discussing how to clear the full scratch disk problem on Mac, let’s firstly figure out what the Scratch Disk is.
A scratch disk is the drive or drive partition with free memory, which is for only temporary storage. Commonly,Scratch space is used in the graphic design programs such as Adobe Photoshop. When you are using those programs, a working space called virtual memory or cache memory, where temporary files are stored in, is needed. If you only have only one hard drive on your Mac, then the scratch disk would be the drive where OS system is installed in.
It can not be used for backing up or save files permanently as something like the startup disk does. But of cause you can delete some useless files to release the storage space for future use. If your scratch disk is overloaded, you would be prompted with the message like “scratch disk is full” when you open some files with programs such as Adobe Photoshop. With the error popping up, you would fail to open the files or use the graphic design programs in a normal way. And I think it is reason why you looking for a solution. Now let’s talk about how to fix scratch disk gets full error.
How to Fix Scratch Disk Is Full Error?
Actually, if you want to solve the full scratch disk problem, you would need to delete temp files and clear the disk space. Some people may assign a new scratch disk(change a hard drive you want and set it as your scratch disk) to fix the error, but you are not recommended to do so as the problem has not been actually solved. And the other problem is, when you assign a new scratch disk, it can also get full after some times using. And for some Mac users, there is only one hard drive in it. In this way, please check the following two methods to solve the problem correctly.Method 1. Free Up Scratch Disk Manually
1. Clear Your Disk Space
Please go to your Mac drive and find out the contents which are useless or you don’t want to keep any more, delete them to free up the space. For the media files such as old videos, photos or audios you don’t want to use recently, you can transfer them to a external drive or the cloud storage.
2. Delete Temp Files
The caches from the graphic design programs such as Adobe Photoshop can take up a lot of space on your scratch disk if you don’t remove them. Now let’s take Photoshop program as an example to see how to delete temp files create from it. To find out the temporary files, please search your computer and look for files with extension '.tmp' and them delete them off your Mac.
Method 2. Clear Scratch Disk with CleanMyMac 3
Step 1Download CleanMyMac 3
First of all, please download and install the program by clicking the following download button and then launch it on your Mac.
Step 2Clean Up Your Mac Easily
To clean up you Mac,you can try the two options: Smart Cleanup and Cleaning.
For the Smart Cleanup option, it scans everything on your Mac that is safe to delete. After you choose this option on the left pane of the program, please click on the “Scan” button to beginning scan useless files and after the scanning completes, continue to click on “Clean” button to free up the hard disk.
For the Cleaning option, it can scan out the junk files in a more deeply way without deleting any important data on you Mac. All you need to do is to click on two buttons: Scan and Clean as the way above.
The job is done! You are recommended to try method 2 with the helpful CleanMyMac 3 program. It can help you to clean up your Mac safely and save most of your time when compared with method 1. So why not have a try?
Related Articles
/PowerMyMac /How to Clear Disk Space on Mac (Best Tips in 2020)
Your Mac has started to slow down, you are looking for ways to speed it up, one of the methods is to learn how to clear disk space on Mac, and that’s why you are reading this guide.
Disk space is the space that we place all of our information, pretty much your programs, apps, user preferences, documents, videos, music, and so much more.
When your disk space is too full, your Mac will start to slow down as it has to go through so much information. So if you want to get a faster processing Mac or maybe you are just in it to do some “spring cleaning” then you’ve definitely come to the right guide on how to clear disk space on Mac.
Article GuidePart 1. How to Clear Disk Space on Mac - Quickest WayPart 2. Other Tips on How to Free up Space on Mac Startup DiskPart 3. Final Conclusion
Part 1. How to Clear Disk Space on Mac - Quickest Way
So, how do I free up disk space on my Mac to make it run faster? There are quite a few ways to really clear out your disk space, and all of them can be quite a bit of trouble or time-consuming.
If you really don’t have the time to bother or just don’t want to go through the hassle, we can offer you a very fast solution: iMyMac PowerMyMac. PowerMyMac is a maintenance tool that can really help you clear out your disk space with a few clicks here and there.
PowerMyMac has a lot of handy little tools that can get your Mac game going in an instant. Some of the handiest tools of PowerMyMac are as follows:
Performance Monitor
Maybe you aren’t 100% sure about needing disk space as of yet, maybe something else is slowing down your Mac, with the Performance Monitor of PowerMyMac, you won’t have to guess anymore. As soon as you start up the program, you will be treated to a comprehensive and easy to understand overview of your entire system. There you can verify CPU, Memory and Disk usage. Just having that information in one place makes it so much easier to know what you really need to do or if you were right and need to learn how to clear disk space on Mac.
Cleaner
Cleaning up files one by one is going to be a bit troublesome, to say the least. PowerMyMac has a collection of Cleaners to handle pretty much every known type of mess known to any and all Mac users. Having the ability to delete these junk folders can help you clear system storage on Mac as quickly as you were hoping for. Plus within this tool, you will find the Duplicate Finder, which can help you find repeat files and help you get rid of them accordingly, a pretty useful tool to have.
Uninstaller
Having several useless programs just sitting around on your Mac is something that really takes up a bit of disk space. Sure, you can uninstall them using the traditional method, simply dragging the icon into the trash bin and then clearing it out. Unfortunately, however, when you do that, several folders related to that program are left behind, once again, these folders are still taking up your precious disk space.
Using the Uninstaller of PowerMyMac, on the other hand, gives you the chance to wipe out all of the other files along with the program, making sure that the uninstall is both clean and very sufficient.
Assuming you really want to know how to clear disk space on Mac, then using PowerMyMac will not only make your life easier, but it will also make things proficient and will streamline most of your needs. What more could you ask for?
Part 2. Other Tips on How to Free up Space on Mac Startup Disk
Delete the Duplicates
Having your Mac for a while and using it for the longest time, it is likely that you’ve placed a lot of files in it. With all the available options made to us, duplicate files have a high chance of occupying some much-needed disk space.
Maybe the duplicate is a movie, a song, a photo, or something else, but one way or another you don’t need them and you should hunt them down, then delete them permanently. For example, you can delete duplicates in iTunes to save some space.
Clear Out the Trash Bin
Much like when you have to take the trash, you have to make sure that you clear out your trash bin every so often.
Otherwise, even though the files are not in their original locations, they are still taking up some very important disk space. Only when you clear out the trash bin, that’s the only time when they are officially removed from your Mac.
Uninstall Unused Applications and Programs
Uninstall useless apps is an efficient way on how to clear disk space on Mac. Much like clearing out the trash bin, if apps and programs are just sitting around and taking up some disk space, you might as well uninstall them.
That way you can not only get back the disk space you need, you could also be saving on processing power as a number of programs and apps update in the background, which could also be one of the main reasons why your Mac is slowing down.

As mentioned earlier, however, if your primary method of uninstalling is dragging the program into the trash bin and deleting it, this option leaves a lot to be desired for, so you may want to explore other ways of uninstalling if you really want to maximize getting back your disk space.
Clear Out the iTunes Backup Files
iTunes is a handy little program that comes with most Macs. Most users tend to use it and store videos, music, and other items, while that’s great and all, iTunes tends to back up automatically from time-to-time. These backups are very handy if you ever plan to reformat or maybe even need your information back for some other reason.
How to clear disk space on Mac bu removing iTunes backup files? You can find the iTunes backup on your Mac and delete the older ones, they usually have a date attached to the file when it was backed up so the older ones are likely useless to most users.
Deleting them can really free up a lot of disk space, especially if you are a heavy iTunes user.
Remove Old iOS Backups
Considering the age of your Mac, it is more than likely that you’ve updated your iOS a few times over. It is also possible that a backup of the older iOS systems might still be sitting around on your Mac.
Scan through your Mac, assuming you are sure that you will never ever need them and delete them as soon as you are sure of your decision. Getting rid of those files will once again free some more disk space and if you updated your iOS a few times over, it could be rather large files.
Clear Out Temporary Files
It's important to know how to clear disk space on Mac by cleaning the temporary files. Because when you are using a Mac, temporary files or caches are created and these take up a bit of space.
Even using your browser has some temporary files, but clearing them out can help you retrieve that disk space you’ve been trying to get back.
You are welcome to find all of them one by one, but to be honest, a lot of cleaners can really make your life a lot easier with a few clicks here and there.
Clean Out the Download Folder
One of the folders that can really snowball into a space-consuming monster is the download folder. Some people tend to download a lot of files and just leave it in the folder, sometimes they only use the file once or twice and leave it in the download folder for a long time, forgetting it’s even there.
Sure, sometimes a few documents won’t really matter here and there, but when you start to count them the files could be hundreds of different documents, images and more, it will really eat a lot of your disk space.
The suggestion is to maintain your download folder daily, delete what you don’t need and move files you need to other files, it takes a little bit of time, but in the long run, at least you won’t have to spend a day or two sifting through your download folder.
Check Out What Is Taking Up Most of Your Disk Storage
Before doing somethings to clear disk space on Mac, you can check your disk space and find out what is taking up the bulk of your Mac’s disk space.
Unfortunately, checking the current disk space on your Mac is the easiest part, having to go through the section that is taking up most of the space is what will take a lot of time.
How To Clear Mac Disk Space
It could be that your documents are taking up most of the space or maybe videos or music, whatever it is, you will likely have to go through it manually, find duplicates or older files you no longer need and delete it accordingly.
Part 3. Final Conclusion
How To Clear Mac Disk Space
Now that you know how you can find and how to clear disk space on Mac, you just have to take the time to actually do all of the steps above, especially if you are in dire need of disk space.
Of course, you are always welcome to use iMyMac PowerMyMac to make things easier to recover your disk space, but even other maintenance needs as well.
Whatever you choose to do in order to clear disk space on Mac, you just need to decide what option best fits your needs.
ExcellentThanks for your rating.
Rating: 4.6 / 5 (based on 78 ratings)
People Also Read:
PowerMyMac
How To Clear Space On Your Mac Disk
A powerful all-in-one App for Mac
Free DownloadClean up and speed up your Mac with ease
Free Download