How To Edit A Downloaded Pdf On Mac
2020-10-27 20:47:45 • Filed to: PDFelement for Mac How-Tos • Proven solutions
PDF is a popular format among academic institutions and businesses. It is a great format for retaining original formatting and sharing, except for the fact that it is a challenge to edit PDFs if you don't have the right program installed. Do you want to add or remove text from a PDF file? Some Mac applications won't let you edit PDF text. So what should you do if you need to edit PDF text on Mac? The answer is with - PDFelement.
The good news is that ‘Preview’, the built-in OS X pdf reader app, has some basic pdf editing abilities built-in. Here’s how to use the Annotations Toolbar. Go up to the View menu and select the menu item called ‘Show Annotations Toolbar. This will give you a toolbar along the bottom of your preview window to help you edit the pdf file. Open the PDF you want to edit. Click the Edit button in Preview. Select one of the editing options from the toolbar such as add text or shapes. Download and install Adobe Reader for Mac from adobe.com Open the PDF file of your choice To comment or sign the file, navigate to Tools in the top bar of the app Choose the tool you want to use and then select a more specific one from the top bar once you’re in the document itself. Being as PDF’s can’t be edited in their original version with standard word processing applications such as Microsoft Word, it is essential to find yourself a reliable and robust PDF editor for your Mac. This means that you won’t be compromising the initial quality or more importantly the original layout of the document. Today we are going to look at some of the best PDF editors, both.
Edit Pdf On Mac Free
3 Steps to Edit PDF Text on Mac
PDFelement is compatible with macOS X 10.15 (Catalina), 10.14 (Mojave), 10.13 (High Sierra) and 10.12 (Sierra). Download and install this application to get started.
Step 1. Open a PDF File to Edit
Once you have downloaded and installed PDFelement on your Mac, launch it to add files to the program. Just click on the 'Open File...' button. The program will then direct you to the finder where you will have to search and open the PDF file you need.
Step 2. Edit Text in PDF
In the top toolbar, click the 'Text' button to enable editing mode. You can then click the text block to modify, insert, or delete text. To easily and smoothly edit text, you can also choose between 'Select lines only' and 'Select whole paragraphs'. These allow you to edit the text in a line or paragraph bounding box.
To insert new text, click on the 'Add Text' icon. Using your mouse, draw a text box in the desired area of your document and then start typing your content. To remove text, simply select the text and press the 'Delete' key.
Step 3. Save PDF after Editing Text
To apply the changes permanently, you need to save your work. Go to 'File' and click on the 'Save' option to save the changes.
How To Edit A Download Pdf On Mac
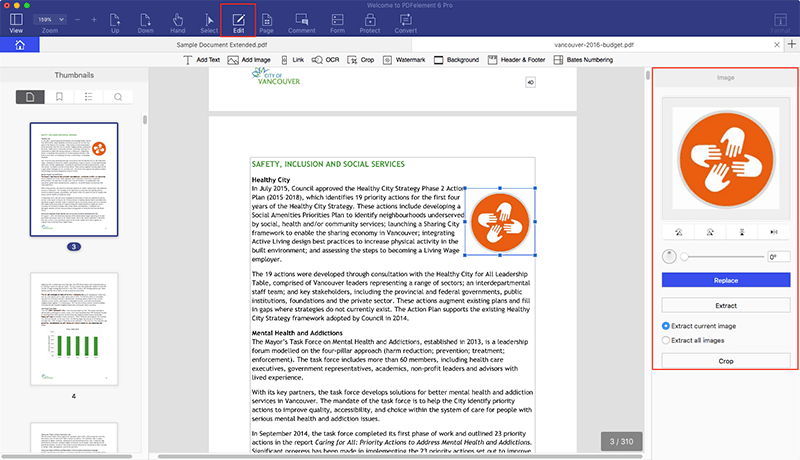
Video on Editing Text in PDF on Mac
PDFelement is an all-in-one PDF solution, which can also help you convert PDF to Excel, Word, EPUB, PPT, Pages, HTML, RTF, text, images, and more. You can create industry-standard PDFs from various source files and can add passwords to protect PDFs from being viewed, copied, edited, and printed. You can also hide sensitive content with redaction tools.
- Edit, add and delete text as smoothly as you would in Microsoft Word.
- New content, text and lines will automatically match with original styles.
- Make any change to your document without messing up the original document formatting.
- In addition to text, images and pages can also be edited easily.
- Directly edit image-based or scanned PDFs with advanced multi-lingual OCR features.
Edit Pdf File On Mac
How to Edit PDF on macOS by Preview
Preview is another solution that allows you to edit PDF text on Mac. Here we'll also show you how to make changes to text on PDF using Preview.
Step 1. Edit PDF Document Text with Mac Preview
Open PDF files in Preview, and then click on the 'T' icon on the menu tab. After a new text box appears in the PDF, you can start typing in the box to add PDF text to your file. You can also go to 'Tools' and click on 'Text Selection'. There you can select the text of the PDF and right-click to copy.
Step 2. Add Annotation to PDF with Preview
After editing PDF text, you can also insert annotations to PDF file for your own use. Click the 'Note' icon on the menu bar. Then click on the location within the PDF where a note must appear. Here you can insert comments in the text box for annotation. You can also drag your mouse to create the required annotation.
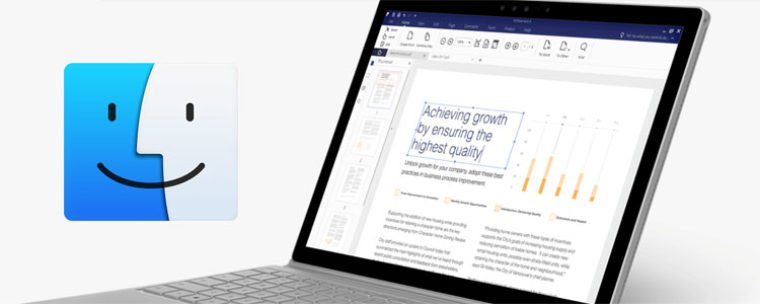
Note: Shapes and signatures are also available on Preview. Click on 'Tools' and then select 'Annotate'. You'll see all of the annotation tools on the menu. Choose the one you require to put in the PDF document.
Free Download or Buy PDFelement right now!
Free Download or Buy PDFelement right now!
Buy PDFelement right now!
Buy PDFelement right now!