How To Edit Keyboard Shortcuts Mac
- How To Edit Keyboard Shortcuts Macbook
- How To Show Keyboard Shortcuts
- How To Edit Keyboard Shortcuts Mac Excel
Want to be the fastest to operate your Mac and have do with they keyboard what possible no one else has done before? Find out here how to create a keyboard shortcut on a Mac for any menu item you frequently use.
Aug 17, 2018 First, you’ll need to access the settings for the keyboard shortcuts. 1) Open Microsoft Word on your Mac. 2) Click Tools from your menu bar. 3) Select Customize Keyboard. Select Edit Preferences (Microsoft Windows) or LayOut Preferences (Mac OS X). The LayOut Preferences dialog box appears. Select Shortcuts in the sidebar on the left. To find a specific command, type its name in the Filter box at the top of the dialog box or browse through the list in the main list box. Look at all those keyboard shortcuts. Mac shortcuts are a little different than on other systems. Macs use a series of symbols to denote modifiers. This takes a little getting used to because its not the same as seeing CTRL or ALT or SHIFT, but with a little patience and practice, you’ll have them mastered in short order. A Quick Mac Keyboard. You can combine the Key Tips letters with the Alt key to make shortcuts called Access Keys for the ribbon options. For example, press Alt+H to open the Home tab, and Alt+Q to move to the Tell me or Search field. Press Alt again to see KeyTips for the options for the selected tab. Feb 13, 2019 The easiest shortcut you can make is re-assigning function keys themselves to more useful actions: In System Preferences, choose the Keyboard pane Click on the Shortcuts tab Choose one of the categories on the left-hand side.
How to Create a Keyboard Shortcut on a Mac: FAQFirst, the Angle to Best See the Stars
is the right one, 90°.
Straight up from the ground, any star’s light takes the shortest route through earth’s atmosphere—the atmosphere that is full of particles and perturbations that distort the view (and, perchance, make the stars twinkle).
Now, the shortest path to take any action on a Mac is, of course, straight down with your fingers onto a combination of keys that form a shortcut. You can even set up your own:
How to Create a Keyboard Shortcut on a Mac (for Just about Anything)
Time needed: 5 minutes.
To create a custom keyboard shortcut for any action you can take using the menu on a Mac using macOS:
- Open System Preferences.
Tip: You can select System Preferences… from the menu, for example.
- Go to the Keyboard category.
- Open the Shortcuts tab.
- Make sure App Shortcuts is selected on the left.
- Click + under the list of current application keyboard shortcuts.
- Choose the program for which you are creating the custom Mac keyboard shortcut under Application:.
Note: Do select All Applications if you want the shortcut to work across all programs. Remember, though, that this makes it more likely that your custom shortcut combination will conflict with an existing one.
- Type the menu item exactly as you see it in the application.
Note: Use only the item’s name; you need not include the whole menu structure.
Example: To add a command for the File Export as PDF… menu item in Safari, typeExport as PDF…. - Press the keyboard shortcut you want to use for the command under Keyboard Shortcut.
Example: To use CommandShiftP for exporting a page as PDF in Safari, press the Command, Shift and P keys at the same time while the Keyboard Shortcut field is in focus.
- Click Add.
Tip: You can always change your custom keyboard shortcut directly in the list of current shortcuts.
How to Create a Keyboard Shortcut on a Mac: FAQ
Will my custom Mac keyboard shortcuts overwrite existing ones?
Yes.
If you set up a keyboard shortcut for Export as PDF… in Safari that uses CommandShiftP, for example, that will overwrite any existing shortcuts — even global ones — that use CommandShiftP for the Print… command.
You can assign a new custom Mac keyboard shortcut for the global command, of course.
What happens if two custom keyboard shortcuts I’ve added to my Mac use the same key combination?
If you create keyboard shortcuts on a Mac that share a key combination, the one further up in the list in system preferences will be in effect.
How To Edit Keyboard Shortcuts Macbook
Exception: Application-specific custom keyboard shortcuts will still overwrite global ones (that appear under All Applications).
How can I remove a custom Mac keyboard shortcut?
To delete a keyboard shortcut you have created on your Mac:
- Open the Shortcut settings in System Preferences.
- Highlight the custom shortcut you want to remove in the list of current shortcuts.
- Click – beneath the list.
Note: The shortcut will be removed without further confirmation, and you cannot easily undo the deletion.
Can I create a Mac keyboard shortcut for Automator Quick Actions?
Yes.
After you have created a Quick Action in Automator, you can define a keyboard shortcut for performing it on the Keyboard preferences window’s Shortcuts tab, under Services.
Use the steps for creating a keyboard shortcut for a menu item to add the desired shortcut.
How do I create an app shortcut on my Mac to launch an application with a keyboard combination?
To set up an app keyboard shortcut:
How To Show Keyboard Shortcuts
- Open Automator.
- Select File New from the menu.
- Choose Quick Action.
Note: In earlier versions of Automator, select Service instead. - Click Choose.
- Make the first line of the quick action read Workflow receives no input in any application.
- Select Actions and Library in the sidebar.
Tip: If you do not see the sidebar, click Library in the toolbar. - Drag and drop the Launch Application action to the workflow.
Tip: Type “launch” over Name to find the action quickly. - Pick the desired app to launch under Launch Application.
- Select File Save… from the menu.
- Choose a name for the action.
Tip: Yes,Launch Musicwill do. - Click Save.
- Open System Preferences.
- Go to Keyboard and then Shortcuts.
- Select Services on the left.
- Highlight the General action you just saved.
- Click Add Shortcut.
- Type the desired keyboard shortcut.
Can I switch to the application using the app keyboard shortcut?
Yes, if the application is already running, macOS will switch to it if you press your custom app shortcut key.
(How to create a keyboard shortcut on a Mac tested with macOS Catalina 10.15; updated September 2020)
Whether you love navigating an interface with keyboard shortcuts or just want to assign keyboard shortcuts to your favorite commands, the easiest way to create your own shortcuts is in LayOut’s Preferences dialog box, shown in the following figure.
To create your own shortcuts, follow these steps:
- Select Edit > Preferences (Microsoft Windows) or LayOut > Preferences (Mac OS X). The LayOut Preferences dialog box appears.
- Select Shortcuts in the sidebar on the left.
- To find a specific command, type its name in the Filter box at the top of the dialog box or browse through the list in the main list box.
- In the list box, select the command to which you want to assign a keyboard shortcut.
- In the text box at below the list of commands, press the keyboard shortcut you want to assign to the command. For example, to assign Shift+B to the Arrange/Send to Back command, press Shift+B to make that shortcut appear in the text box. After you add your desired shortcut, on Mac OS X, the shortcut appears in the Key column of the list box, and you can skip to Step 7. On Microsoft Windows, go to Step 6. Caution: Do not hit enter as it will erase the value entered!Tip: On Microsoft Windows, you use Shift, Ctrl, and Alt as keyboard shortcut modifier keys. On Mac OS X, you can use Shift, Control, and Option keys as modifiers.
- Click the + button to assign the keyboard shortcut. The shortcut appears in the Shortcuts column of the list box.
- You can repeat Steps 3–6 to keep assigning keyboard shortcuts, or click Close if you’re done.
To remove an assigned keyboard shortcut, select it in the list box and click the - key (Microsoft Windows) or delete the shortcut from the text box (Mac OS X).
On Microsoft Windows, the Customize Keyboard dialog box gives you a few extra options for adding and managing keyboard shortcuts. Because this dialog box lets you assign shortcuts only from a preset list of options, this dialog box isn’t the best place to create your keyboard shortcuts. However, if you ever want to reset LayOut’s keyboard shortcuts to the default settings, follow these steps:
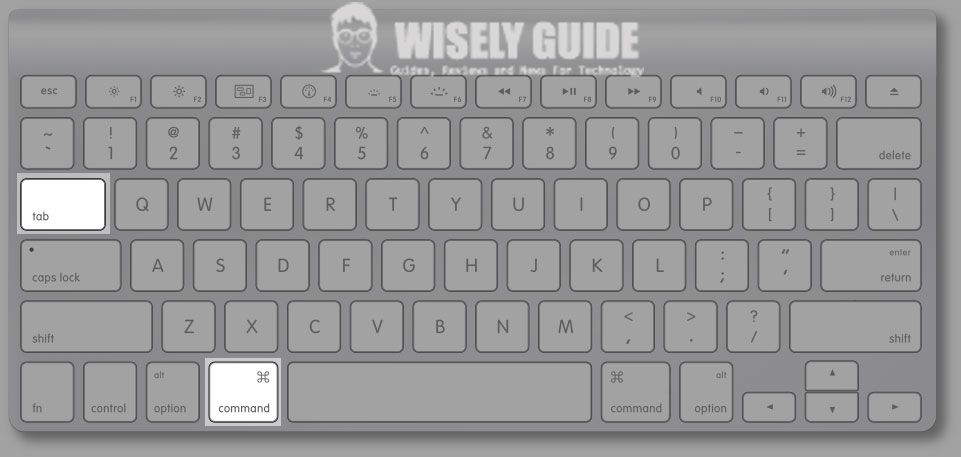
How To Edit Keyboard Shortcuts Mac Excel
- From the menu bar, select View > Toolbars > Customize. Or click the Toolbar Options drop-down menu (the down arrow at the end of each toolbar) and select Add or Remove Buttons > Customize. Either way, the Customize dialog box appears.
- Click the Keyboard button at the bottom of the dialog box. The Customize Keyboard dialog box appears.
- Click the Reset All button. The Reset Shortcut Combinations dialog box that appears.
- To reset the customizations, click OK and all your custom shortcuts disappear. If you change your mind at the last minute, click Cancel and then close the Customize Keyboard and Customize dialog boxes.