How To Make A Video In Mac
Imagine you need to show someone how to log in to an online account or how to use a feature in a product. You could write out an email. Or you could capture your screen and take a few screenshots.
But best of all might be recording your screen.
Another easy method to export PowerPoint as a video on Mac is using Online Convert, a free online tool to convert file formats. It helps to convert PowerPoint files into video format to MP4/AVI or other video formats. All you need to do is to input the intended file or provide an address to. We want to make video blogging as easy and affordable as possible. That’s why our video app for Mac brings together all the tools you might need in one user-friendly program! Create intros, use chroma key, add transitions and special effects, record your screen, and much more. Feb 29, 2020 Converting video to audio — MP4 to MP3, for example — means not so much converting the video file as extracting the audio track from it. That comes in handy when you want to turn your collection of music videos into a playlist to put on an iPod, or distil the sound from a video you took at a concert, or maybe use your favorite song as a ringtone for your iPhone. Import video/photo/music files to the program Install and run Filmora for Mac. Choose 'New Project' to get started. Then click 'Import' or directly drag and drop your video, photo or music files to the media panel.
When you record your screen you can include typing the address into your browser and show all your mouse movements and clicks to let people see exactly where to go and how to get there.
You can include video and audio when you record your screen too. Use microphone audio to narrate your video from your computer’s built-in microphone or an external mic.
You can also record your system audio (that’s the sound that comes out of your speakers).
If you’re comparing different screen recording tools, make sure you get a screen recorder with sound recording options built-in.
Screen recording, also known as a screencast, is perfect or creating tutorials, product demos, how-to videos, and other instructional videos. You can even record games or record presentations, or make a YouTube video.
For short, quick recordings
Short, simple recordings that won’t require much editing can be done with something like Snagit (which is what I use most of the time).
For longer, edited recordings
For longer or more complex recordings that may need more editing, something like Camtasia will be better. Camtasia even allows you to enhance the video by zooming in on areas of emphasis, highlighting your mouse clicks, adding text or graphic call-outs and more.
Record your screen today!
Download one of our free screen recorder trials to quickly and easily record your computer screen.
Choose the screen recording software you’ll use. As noted above, Snagit is great for simple, short desktop recordings, while something like Camtasia might be better for longer, more complex jobs.
However, recordings made with Snagit can be easily shared with Camtasia and assembled into longer, more complex videos there.
Today, I’ll show you how to record your screen on Windows and Mac with Snagit for simple recordings, and Camtasia for more polished videos.
How to record your desktop screen with Snagit (For screen recordings with minor editing)
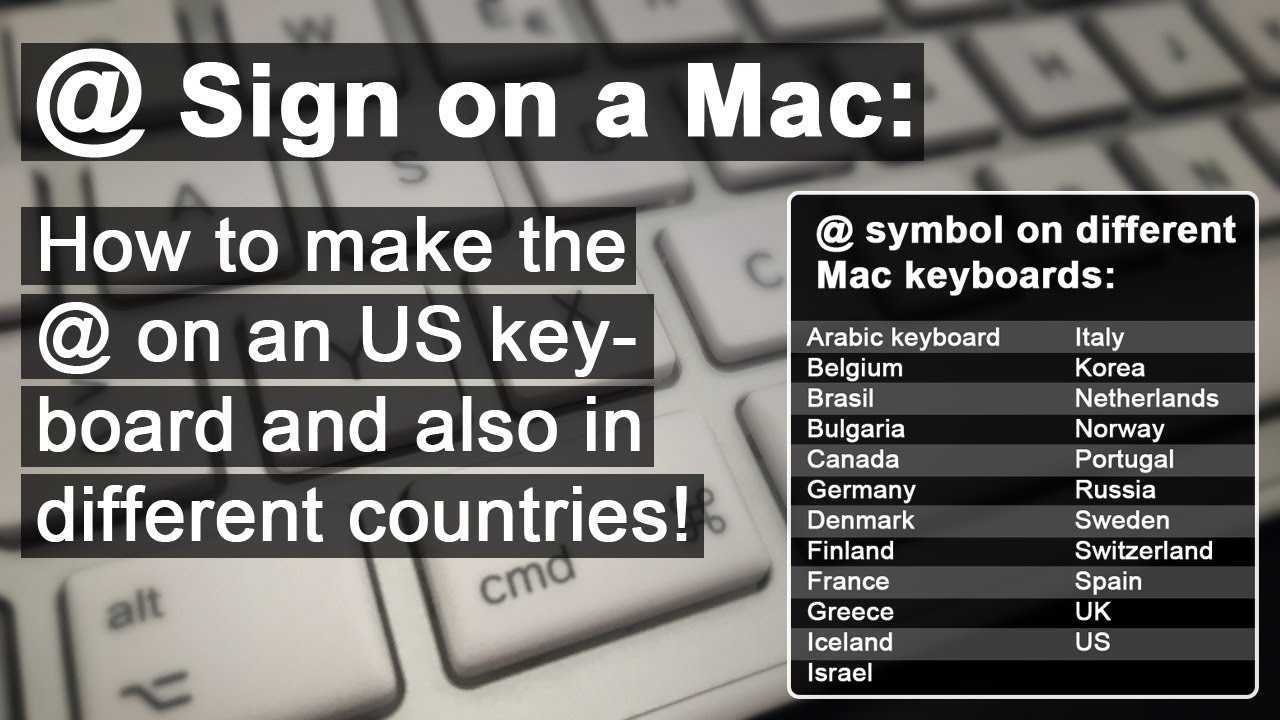
Snagit is great for screenshots and quick and easy screen recordings. It’s perfect for when you want videos that look great, but don’t take hours of editing time.
Here’s how to do it.
Step 1: Choose what you want to record
First, select the video tab from the Capture Window and make sure Region is selected from the drop-down.
Then, hit the big red record icon.
The Snagit crosshairs appear. Use them to select an area to record.
The selection snaps to the windows you have open…pretty sweet huh?
Step 2: Record your audio
With your region selected, it’s time to make some audio decisions.
To record your voice, select the microphone. And if you want to record the sounds that come from your computer, like the beeps and boops you hear, select this option.
When you’re ready, click record and Snagit counts down. Now, anything that appears in the recording area is captured.
If you want your viewers to see your beautiful face, click the webcam button to toggle between recording your webcam or your screen. When finished, click the pause button to bring up the recording controls
Then click stop.
Step 3: Trim your video
Your video appears right on the canvas, in the tray below and is ready to share.
No waiting for rendering. No waiting for that loading bar. The video is ready to go.
Once you’re finished recording, you’ll probably want to edit it a little. Even the most carefully planned recordings will have something you want to cut out. With Snagit, you can easily trim your recording to remove unwanted pieces.
If you find mistakes or parts you want to remove, make a selection with the playhead, and click cut.
If you’re looking for in-depth, super-powered video editing, Snagit might not be the tool for you (Check out the Camtasia section below).
Snagit is simple, gets the job done and is easy-to-use.
Step 4: Save or share
When you’re finished with your video, click Share and choose the option that’s best for you. If you’re not sure what to choose, we recommend Screencast.
You get an easily shareable link that you can paste in an email, slack channel or wherever. (Plus, it’s free!)
How To Make A Video In Microsoft Stream
If you do want to dive deep into editing your videos or want to create a more high-quality video, we recommend Camtasia, the best all-in-one screen recording and video editing software.
How to record your desktop screen with Camtasia (For polished, professional-quality screen recordings)
Step 1: Choose your recording options
To start a recording after you open Camtasia, click the Record button at the top of the tools panel.
This opens the Camtasia recorder, which by default, is set to capture everything that happens on your screen. This is essentially the control center for your screen and audio recordings.
The Camtasia recorder allows you to customize the controls for your recording.
Step 2: Choose the region you want to record
Start by selecting a recording area that only includes the relevant screen content you want to record.
For some things, it may make sense to record your entire screen. However, if you’re only showing the steps necessary for a particular piece of software or where to click on a website, you may want to choose to record only that window (or a portion of it), rather than the entire desktop.
You can choose to record the full screen or select a custom region to record.
Step 3: Record your desktop with audio (if you want to)
If you’re narrating your recording, having a script or at least some talking points is a good idea to ensure you say what you want to say in the way you want to say it.
But for now, just choose which microphone you want to record from or choose to record the system audio from your computer.
Step 4: Edit your video
Camtasia comes with a built-in video editor and it takes just a few steps and some simple video editing tips.
To start, cut out mistakes by selecting them with the playhead, then clicking cut. To trim extra footage from the ends or your recording, drag the end of the clip in.
Create Video On My Computer
When you finish editing the video, add your audio narration. With your narration on the timeline, you can use clip speed and extend frame to sync the audio and video in your project.
Here are a few examples of simple edits:
- If you need more time to explain a concept split the clip and use extend frame to essentially freeze the video.
- To speed up a boring part of your recording, add clip speed, then drag the handles to speed it up.
- Or to focus your viewer’s attention, use animations to zoom in on the important parts.
Step 5: Produce and share
Finally, think about where your video will live. There are many video hosting options to choose from these days. You can share your video to an online video platform like YouTube, Vimeo, or Screencast, or you can choose to save the video as a local file. You can also share directly to your favorite social media site.
We’ve found that most of our users like to store finished videos on YouTube, especially for external videos. There are many great reasons to put your education and learning videos on YouTube.
BONUS TIPS!
- Camtasia’s advanced (but SUPER-easy-to-use) video editing capabilities allow you to add audio tracks after you record your screen. Whether you want to record your narration after the fact or want to add some music, you can do it!
- Be prepared to record your screen a time or two to get what you want. Almost everyone messes something up along the way. But recording your screen is so easy, it won’t matter if you have to do it again.
- Don’t get TOO hung up on making everything perfect. If you’re demonstrating a process, make sure the steps are clear and easy to follow. If you’re narrating, you can decide how many “umms” and “uhs” you can live with. It also depends on your audience.
- Recordings meant for people outside your company probably need to be more polished than things you’re sending to one of your fellow employees.
- We also have a full list of screen recording tips that you can use to get the best recordings possible.
Record your screen today!
Download one of our free screen recorder trials to quickly and easily record your computer screen.
Frequently asked questions
How do I record my computer screen?Screen recording is pretty simple. Once you have your screen recorder (we like Snagit and Camtasia) it’s as simple as 1. Record 2. Edit 3. Share.
How do I screen record with audio?To record your voice, select the microphone. And if you want to record the sounds that come from your computer, like the beeps and boops you hear, select system audio option.
How do you record your iPhone screen?While Snagit and Camtasia can’t record your iPhone screen, TechSmith has a TechSmith Capture app that lets you quickly and easily record your iPhone screen. After you download the app: Step 1. Enable screen recording on your iOS device. Step 2. Set up your screen recorder. Step 3. Record your screen.
How do I record a presentation with narration?While there are a number of ways to record a presentation, my favorite way to record a high-quality presentation in PowerPoint with audio and video is Camtasia.
Related Posts:
How is it important to have a tool for creating video tutorials for Mac OS X?
As you may know, Windows is the most popular operation system around the globe. However, MAC OS is proven that it is one of the most secured, wonderful system created by Apple, based at Silicon valley of USA. We found it vital to create a tool that offer amazing features about video demonstration (tutorial) for MAC’s users similar to what we had done for Windows’ users over the past decades. While there are many tools for creating video tutorials for Windows users to choose like ActivePresenter, Camtasia, Bandicam, etc., people who use Mac sometimes have difficulty looking for a good screencasting tool. It takes them a great deal of time to create an amazing how-to video if using an inadequate application. And this is where ActivePresenter steps in.
7 best tools for creating video tutorials for Mac OS X that worth every penny
In the list, we will share with you top 7 screen recording tools for Mac, with a list of pros and cons for each one.
1. QuickTime Player – simple recorder
QuickTime Player is a default media application of Apple which allows you to play, record, edit, and share audio as well as video files on Mac. When it comes to screencasting, you can use it to record a movie by your camera and capture the screen of your Apple devices, including Mac, iPhone, iPad, and iPod Touch.
Pros:
- Free to record the screen, audio from microphone and movies.
- Capture full screen or an area.
- Basic editing options: trim, split, cut, copy, paste, delete and flip/rotate.
- Share videos through Mail, Messages, AirDrop, YouTube or Facebook.
Cons:
- Using advanced editing options requires the upgrade to pro version.
- Simple timeline interface.
- Low output quality.
2. ActivePresenter – Powerful screen recorder & screencast video editor
ActivePresenter is truly worth trying since it’s a so-called 2-in-1 tool. It allows you to record and save your project as multiple slides making it easier for you to edit, improve your workflow and productivity. Also, you can add so many smart annotations and triggers to create the best tutorial videos ever. With this tool, you don’t need any separate video editing software anymore. Instead, everything can be done in ActivePresenter without any interruption, time limit, watermark and pop-up ad. We believe that ActivePresenter is the best tool for creating video tutorials for Mac OS X. Let’s see why?
Pros:
- No time limit, watermark, and pop-up ad in the free version.
- Users can work with the familiar-PowerPoint interface.
- 4 capture profiles to choose according to specified purposes.
- Record the screen, audio, voice narration, movies and games.
- Capture everything, including keyboard and mouse actions.
- Record and save videos as slide-based projects.
- Offer batch operations.
- Wide selection of annotations (closed captions, shapes, text box….), interactive objects, and transition effects.
- Advanced video editing options: insert time, add music, audio, blur effect, change play speed, etc.
- Support many output formats for videos, images, documents and web, such as MP4, PNG, and HTML5 Simulation.
Cons:
- No webcam recording.
- Can’t share directly to YouTube. Users need to upload exported video manually.
3. Movavi Screen Capture Studio
Basically, Movavi Screen Capture Studio is a screen recorder for Mac that lets you capture everything on your screen. Like ActivePresenter, this tool also enables you to add background music, transitions, delete unwanted segments in your video, and save it in many formats.
Pros:
- Record any activity on the screen.
- Remove unwanted fragments.
- Add titles, music and effects.
- High-quality screencasts.
- Convert videos to many formats like MP4, MOV an AVI.
Cons:
- No webcam recording for under Mac OS X 10.6.
- Support only GIF format for images.
- Can’t upload finished videos to popular sites from within the interface.
4. Camtasia
TechSmith’s Camtasia is a familiar name in the field of screen recording software which is available for Mac OS X as well. Generally speaking, this tool also provides a variety of common features like other screencasting tools, namely choosing the screen to capture, recording audio and inserting annotations. Besides, you can add quizzes and surveys to your videos in the same way you do in Camtasia for Windows.
Pros:
- Record full screen, region, web camera, audio and voice narration.
- Insert callouts, annotations, shapes, freeze-frames.
- Add effects, transitions, blur, highlight.
- Easy to share projects made with Camtasia between Windows and Mac.
Cons:
- Complex user interface (users report).
- More expensive than other affordable screen recorders.
- Only 30-day free trial.
- The Lock to Application and Batch Production options are not available.
5. ScreenFlow
ScreenFlow is a full-featured software which makes it easier for you to create screencasts, edit and share your captures everywhere. Not only does it allow you to record the screen, but also capture what is happening on your iOS device. Like ActivePresenter, ScreenFlow has built-in transitions, annotations, mouse click effects, and closed-caption as well.
Pros:
- Create screencasts with high quality.
- Record any part of the screen or the whole screen.
- Intuitive user interface.
- Transitions, annotations, text, closed caption, audio and video filters are available.
- Provide many effects to animate titles and logos.
- Export directly to Vimeo, YouTube and Facebook.
Cons:
- Exported videos will be watermarked.
- Can’t record and save videos as slide-based projects.
- Exporting video to HTML5 is not supported.
6. iMovie
iMovie is a really powerful video editing tool for everyone who wants to create stunning videos with up to 4K resolution and experience the dynamic interface. In addition to a collection of video clips, filters, and songs from iTunes library, iMovie also comes with common features to fine-tune every clip and share directly to YouTube.
Pros:
- Beautiful and simple interface.
- Support 4K-resolution videos.
- Dozens of styles, video filters, effects and sounds.
- A collection of video clips to create amazing trailers.
Cons:
- Lack the screen recording features.
- Basic audio editor (users report).
- It’s not a good choice for professional users.
7. Final Cut Pro
Both iMovie and Final Cut Pro are video editing tools developed by Apple. Having said that, while the former is designed for novice users, the latter is suitable for professionals. Therefore, if you are a beginner, you may have difficulty in using Final Cut Pro in the first place.
Best things that Mac users can enjoy in Final Cut Pro are powerful editing tools like the innovative Magnetic Timeline 2, supported third-party plug-ins and the ability to create compound clips.
Pros:
- Offer the magnetic timeline.
- Advanced editing tools and multichannel audio editing.
- Customize projects with filters, transitions, animations, and templates.
- Create videos with extremely high quality.
- Upload files to popular websites.
Cons:
- Recording the screen is not available.
- Limited 30-day free trial.
- Complicated user interface.
- It’s not easy for newbies to use.
Which screen recording tool do you usually use to create video tutorials? Feel free to share with us, and do not forget to check out ActivePresenter blog to get more useful information about screencasting tips.