How To Save As Pdf On Mac
- At this point, simply click on Save As with your mouse, then select the file format and save location. The faster keyboard shortcut. As you can see on the screenshot to the right above, pressing the Option key to reveal the Save As command has also revealed the direct keyboard shortcut for Save As on Mac, no mouse required.
- On your Mac, open the document you want to save as a PDF. Choose File Print. Click the PDF pop-up menu, then choose Save as PDF. Choose a name and location for the PDF file.
Jun 10,2012 16:25 pm / Posted by Hall Paular to eBooks Topics
Follow @HallPaular
PDF, which means 'Portable Document Format,' is definitely the desktop publishing standard for computer users everywhere. This is an open-standard extendable produced by Adobe and supported by many applications like Preview. You are probably used to opening user manuals and help guides saved in the PDF file format, but are you aware that you can even save your text files as PDF files?
It’s quite simple: How to Save a Pages File as PDF on Mac Open the file into Pages that you want to save as a PDF Pull down the “File” menu and choose “Export To” then select “PDF”. #1 Save Webpage as PDF on Mac in Safari. Safari is the best browser comes with MacOS, it responds fast and is more energy-efficient. If you are using Safari on daily basis, you can save Webpage as PDF on mac in Safari. Open the webpage you want to save as PDF in Safari; Once the webpage is loaded completely, go to FileExport as PDF. Jul 09, 2019 Open Safari on the Mac, then navigate to the webpage you want to save as a PDF file Pull down the “File” menu in Safari Choose “Export as PDF” from the File menu Set the file name and choose a file destination and choose “Save” to save the webpage as a PDF.
Why do you desire to save text as PDF on Mac? There are many reasons:
- Saving your txt file as a PDF file ensures universal accessibility.
- As soon as you save your file as a PDF file, it will appear the identical on every computer.
- Saving your text file as a PDF file solves cool-looking font with an ugly one, because fonts are embedded in PDF files.
Can't Open Pdf On Mac
Another situation is that you may want to Convert PDF to Text on Mac or Convert PDF to Excel on Mac and more. Fortunately, our website also provides the solution for you.
Effective Way to Convert TXT to PDF on Mac
Step 1: Open your text or word processing document, or create a new one. From the File menu, select Print. The Print window will appear. Click the PDF button, and then select Save As PDF.
Tips: there are plenty of other options to explore under the PDF button. The Encrypt PDF option will password-protect your PDF file and keep it safe from prying eyes!
Step 2: Select a location to save your PDF file.
Step 3: That's all! You might have a PDF file that appears much like your text file. You can compress this file and email it to someone else, or you might just ensure that it stays as a backup.
PDF Converter for Mac is an easy to use converter that allows users to import PDF files and convert those files to .txt, .doc, .html, .epub etc. format. It also provides many userful features for you, such as batch and partial conversion modes; Convert encrypted PDF files and more.
More Tips:
Nov 01,2019 • Filed to: Create PDF
PDF are used worldwide as a standard manner of presenting any piece of document in a professional world. Same is the case when it comes to writing e-books, e-magazines and other documents. All the form of documents when published are done so in the PDF format. The reason being that the format is simple and easy to handle. And, it has no effect on the quality of the content when compressed and decompressed. This feature of PDF can also be used to carry your precious images when needed to be taken in compressed form. This article will discuss the method to save images as PDF using professional PDF tool.
Part 1. How to Save an Image as a PDF on Mac
When it comes to handling PDF task, such as save images as PDF, there are numerous online services at your disposal. But not all of them are efficient enough to handle your daily professional operations efficiently. The major problem with free versions is the constant need for internet. During internet failure, you won’t be able to finish your tasks in time. To eliminate all the downsides of the default(free) version, PDFelement Pro comes with excellent features which provides you the peace of mind by saving images as PDF in a matter of minutes. Not only it fits for personal daily use but also carries out professional tasks with similar ease. The most striking part of the PDFelement Pro is multi-platform support, which allows it run comfortably on both macOS (Including macOS 10.14 Mojave).
Step-by-step guide on how to save image as PDF on Mac
Step 1. Start the program
At first you will need to install the software from the official site. When you purchase the premium package, you will receive a confirmation mail along with the download link form where you need to download the program. After that install the file and launch the application.
Step 2. Import images to the program
PDFelement Pro provides you an easy way to import images, you just need to drag and drop desired images into the 'Edit' tab and it will be opened in the Edit menu automatic.
Step 3. Rotate and crop images
You can perform many operations to create that just perfect PDF you want. You can resize the file, cut and crop the file, apply some special effects on the file, and a lot more. Other than editing the file, you can add header and footnote, add highlights, strikes, underline wherever required. You can also protect the PDF through watermark and password protection. To rotate images, you can click on the image at first and then you can choose to click on the 'Rotate' or 'Crop' button from the toolbar on the right side of the toolbar.
Compress Pdf File Mac
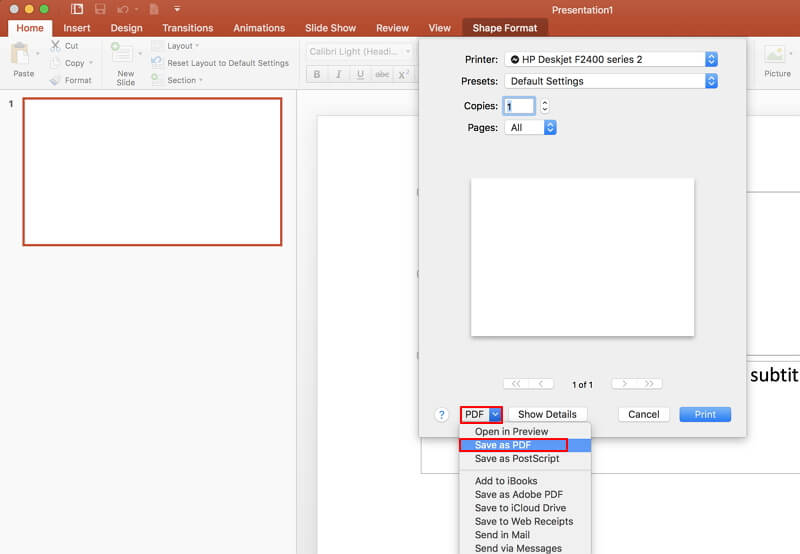
Step 4. Save image as PDF format
The final step is to save desired image as PDF format. Click on the 'File' button and choose the 'Save' option and then you will drect save image in PDF format. With the acvanced OCR feature, you can also save scanned image as PDF Files easily.
Part 2. How to Save Image as PDF on Windows
For Windows OS users, the PDFelement Pro can be used to help you to understand the process how to save image as PDF using the software quite easily on a Windows computer. One has to have software before executing the process and it can be found on their official website. The software is sturdy in performance and will save an image from PDF with ease.
Detail Steps to Save Image as PDF on Windows
Step 1. Launch PDFelement Pro
Having downloaded and installed the software, launch it and locate the function you wish to use on the main page.
Step 2. Drag and Drop Image to the Program
On the main page of the software, you can drag and drop files or use the 'Edit PDF' option.
Step 3. Save Image as Editable PDF
To save image as PDF, one will have to perform OCR. You will have to download the plugin, as a notification will be shown at the top of the main page, confirming that the image is a scanned PDF and you need to perform OCR, for that visit the Edit menu and click on 'OCR'. Once the OCR is done, click on 'File' then 'Save As' to save the image to PDF.
How To Save As Pdf On Mac Word
Conclusion: To save image as PDF, one will have to perform OCR. You will have to download the plugin, as a notification will be shown at the top of the main page, confirming that the image is a scanned PDF and you need to perform OCR, for that visit the Edit menu and click on 'OCR'. Once the OCR is done, click on 'File' then 'Save As' to save the image to PDF.
Why Choose PDFelement Pro to Save Image as PDF
There are numerous reasons for why choose PDFelement Pro than any other software. It includes exclusive OCR scanning that can convert printed matter into digital format. Very few of the software available in the market comes with this feature. Other than that, it exhibits special data encryption with password for protection against theft. This makes your business safe and secure.
It's Key features include:
- Robust tool to manage PDF operation.
- OCR scanning (separate plugin).
- Supports 23 international languages.
- Professional editing tools.
- Encryption of file through passwords.
- Affordable in comparison to other software