How To Zip On Mac
The use of ZIP files can also allow the user to consolidate and compress multiple files to be able to transfer the file via mail or portable storage drives. This article guides you on how to create a ZIP file on your MacBook. How to Create a ZIP file on Mac. Creating a ZIP file on your MacBook is very simple. Most Mac users have been happily using zips for years, but a few people still use StuffIt, which remains a powerful application able to do things the built-in Mac zip tool can't, such as create a. Instructions to ZIP a file on Mac. Right-click on the file. If you’re using Trackpad, press Control then tap on it. In the menu, select the option titled Compress “Name of your file”. The actual name of your file will be displayed instead of “Name of your file”. A ZIP archive will be made in the same location as the source file.
Download 7-Zip for MacOS. 7Zip is a great app that should be included on iTunes. As productivity is a concern on all Apple devices, the development of 7Zip would be a great delight for all its users. I mean, why not? It is the most powerful and secure archiving and file compression tool in its category and field. For more resources about 7Zip for other operating systems, check out our other articles on 7Zip.
So, you are one of the opulent citizens of the society or perhaps meticulous with the software and security, thus, you prefer using Mac computers. As a matter of fact, some programs and software for Windows, Linux, and for Mac are programmed differently. This goes the same with 7Zip for Mac.
By default, Mac OS X is incapable of handling these files. But this shouldn’t be much of an issue as there are lots of other archiving tools available that can open a .7z file and other file compression formats.
The 7Zip file format is considered a better file compression format because of its high security and overall stability. It 7Zip can compress any file much better than ZIP and WinRAR or WinZip. This makes 7Zip safer and a much better choice.
Contents
How To Zip On Macbook
- 1 A Walkthrough on 7-Zip for Mac
- 1.1 Reminder
A Walkthrough on 7-Zip for Mac
Keep on reading as we are going to walk you through on the steps for opening .7z archive files regardless of what version of Mac OS you are using. Don’t worry, it is easy and quick to do even it gets an error cannot open a file as archive sometimes. Here’s how it goes.
- Download “The Unarchiver” first. The latest version is 4.2.2 and support macOS 10.7 or later. the file is 13.6 MB. You can either download it from the Mac App Store or click here for direct download.
- The app is relatively small so you should be able to get it installed for a few seconds depending on your internet speed.
- As soon as The Unarchiver app finishes installing, open it and you will see the file association list.
- Launch the Unarchiver and there you’ll find the file association list, inform the Unarchiver to associate it with .7z files.
- The moment that you’ve associated the Unarchiver with .7z you could then double-click any .7z file on your Mac computer. It will then open and uncompress like other archive format or launch Unarchiver and just drag and drop the 7z files to the utility.
This is everything that you have to know in opening any .7z archive files saved on your Mac computer. After installing the UnArchiver and associated it with .7z 7Zip files, you may now launch the .7z archive simply by double-clicking on it. Inside the UnArchiver utility, your file will open and decompress the original 7z file. It will exit the app automatically when it is finished. It is possible to directly open the Unarchiver and open the file in the Unarchiver directly where it’ll be extracted.
Reminder
Since 7Zip archives have undergone a strong compression procedure, it sometimes takes a while in order to completely extract large 7z files. Don’t be surprised as well if the 7Zip has expanded to something bigger than the original file size as the size of the archive. This is totally normal. Just be sure that you have enough disk space to accommodate all the uncompressed data.
Unarchiver is a well-known solution to all kinds of archive formats available on Mac. It’s been discussed as an alternative when you have to unRAR and open RAR files in Mac OS and it can open virtually any archive format you might come across. This can include but not limited to:
- 7z
- zip
- sit
- tgz
- tar
- gz
- rar
- bzip and;
- hqx
Due to its expansive nature and free of charge, it is a wonderful addition to your Mac software toolkit. Well, it is comparable to a Swiss army knife but for computers.
The Complete Package
The Unarchiver provides support to every release of the Mac OS software that’s in use. This is regardless if you’re using the latest release, Sierra, macOS High Sierra, Mac OS X El Capitan, Mountain Lion, Mavericks, Snow Leopard, Yosemite, and so forth. It’ll work and can get the job done in opening and decompressing zip as well as other archive formats available.
What is a ZIP file and why are they used?
A ZIP file is a compressed file, it is also referred to as an Archive file. This ZIP file is mainly used to compress or shrink a large file to a smaller volume. The use of ZIP files can also allow the user to consolidate and compress multiple files to be able to transfer the file via mail or portable storage drives. This article guides you on how to create a ZIP file on your MacBook.
How to Create a ZIP file on Mac
Creating a ZIP file on your MacBook is very simple. Follow the steps mentioned below to successfully compress the file.
Steps to compress a single file
- Right-click on any file that you wish to compress
- Choose Compress from the pop-up
- This will create a compressed ZIP file with the original file name.
Steps to compress multiple files
- Hold the Command key and select all the file that you wish to ZIP
- Right-click on the highlighted files and choose Compress from the pop-up menu
- By doing so all the files will be shrunk to a single file with the name Archive.zip
How to shrink multiple files with the specified file name?
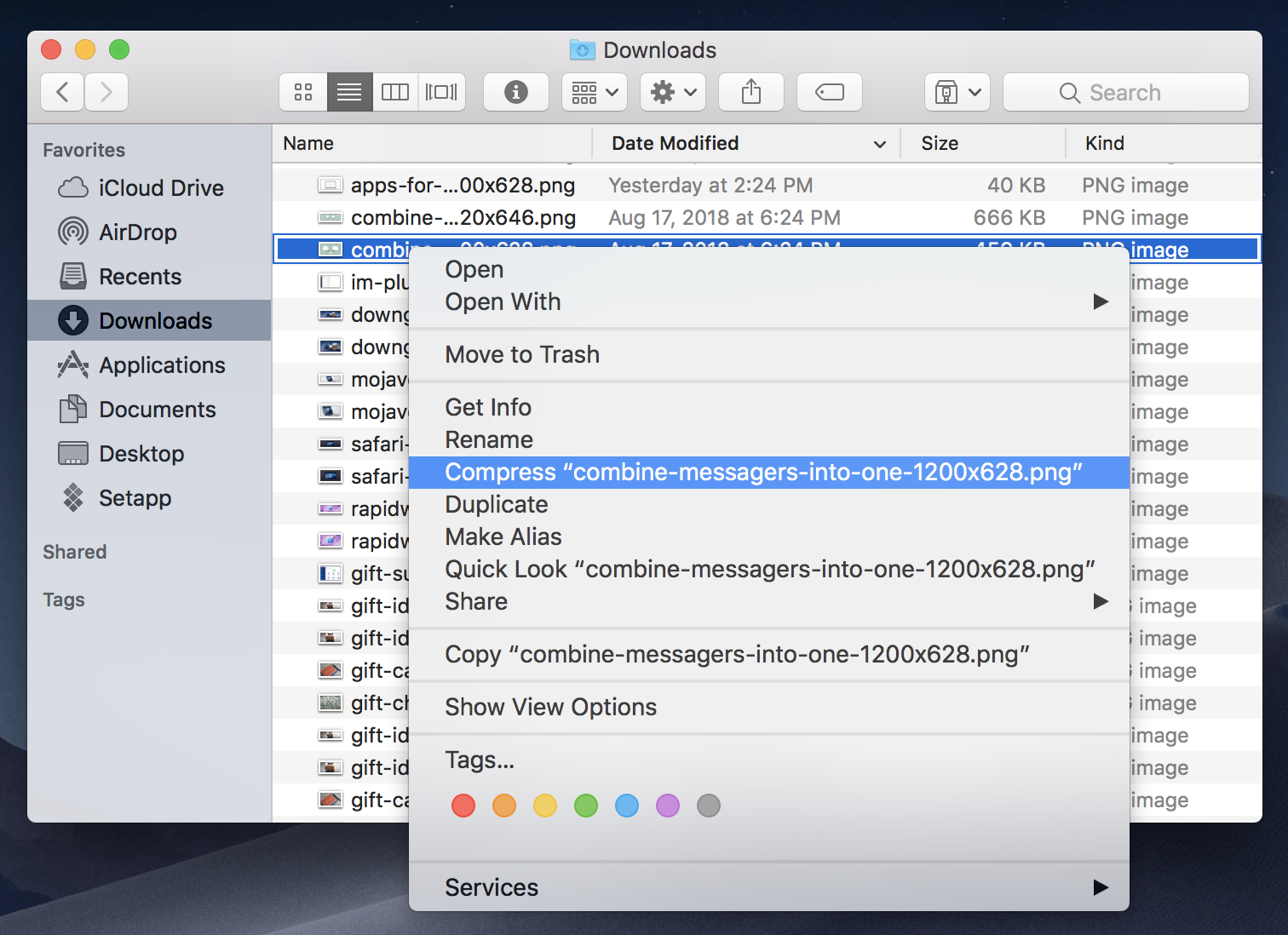
How To Zip On Mac
Sometimes having a file named archive might confuse you while accessing or identifying the ZIP file. To avoid this confusion here is what you can do.
- Hold the Command key and select all the files to be compressed on your MacBook
- Right-click on the files and choose New Folder with Selection (X items) here X indicates the number of files you have selected.
- Now give the folder a suitable name of your choice and hit enter to create the new folder
- Finally, right-click on the newly created folder and select Compress from the pop-up
This way you can successfully create a ZIP folder of all the files with the name of your choice.
But having more number of files within a single folder can also be a problem. Because you cannot compress files or folders that are more than 4 GB in size.
Is there an easier way to compress large files or folders?
Yes, with the Remo ZIP File on your Mac, there is no limitation to the number of files that can be compressed. What’s more impressive is, you also get to split large files and specify the size of each ZIP file.
How to Create Password Protected ZIP Files in Mac Terminal
The above-mentioned steps will now allow you to create files that are encrypted. Suppose you have a set of confidential files, you can create a ZIP file and protect the files with a password using Terminal. Here is how you can do it.
How To Zip On Mac Pro
- Type Terminal in the search box, and click on the first result
- In the Terminal window, type cd desktop. (Here Desktop is the destination where you are creating the new ZIP file or folder) you can choose where you want to save the file by specifying the exact path
- The newly created ZIP file will be stored in the Users folder, if you don't specify any destination
- Next, type zip -e name.zip<space>filename.fileextension (Note: Here name is the name that you want to give the new ZIP file and filename.fileextension is the name of the file or folder you want to compress). Next, hit Enter
- You will be asked to provide the desired password for the file, give a password, and hit enter.
Next, you need to verify the password by re-typing the password. Once done press enter. - Finally, your password-protected ZIP file will be created and saved in the specified destination folder
With the above steps, you will be able to create a ZIP file that is secure or password protected.
However, there are limitations to manual methods. Also compressing a file by Terminal command could be very tricky, and time-consuming. You might also corrupt your precious files if not done the right way.
What is the best and safest way to encrypt and compress files on Mac?
To overcome this limitation, you can certainly take the aid of Remo ZIP file for your Mac computer. This tool can password protect your files using the Advanced Encryption Standard(AES), which keeps your data safe from any security threats. The tool is compatible with all the versions of macOS including the latest Big Sur. Download and try the software for free now.
Conclusion
Make Zip File On Mac

Zip File For Mac
ZIP files are one of the best ways to archive files that can save a lot of space on the drive. The steps mentioned above can help you to create a ZIP file on your Mac. If you have any doubts or questions related to the topic please mention them in the comment section below.