Mac Drive Not Showing Up On Windows
What to Do When Your External Hard Drive Won't Show Up Make Sure It's Plugged In and Powered On Try Another USB Port (or Another PC) Update Your Drivers Enable and Format the Drive in Disk Management Clean the Disk and Start From Scratch Remove and Test the Bare Drive Our Favorite External Hard.
When you map a drive, you’re basically creating a shortcut for that drive on another computer or in another location. In other words, mapping allows you to create a new drive letter for a folder, giving you access to it just like other computer drives. Many people map their folders when they want permanent access to a folder on another computer, network, or server. Unfortunately, mapped drives don’t always work the way we want them to and some people may run into the issue of a mapped network drive that is not showing. When the drive isn’t showing, you obviously can’t open and work on it. The good news? There are a few different ways to resolve this issue. Today we’ll help teach you how to fix mapped network drive not showing in Windows 10/8/7.
CHECK IF DISK IS CONNECTED PROPERLY. It’s important to double-check the connections from. Why is my hard drive not showing up on Mac? Being it similar to hard drive not showing up on Windows computer, the reasons why your hard drive is not showing up on Mac are caused by the same issues. Here is a list of why a hard drive is not showing up on Mac: Hard drive connection error; Settings in Desktop, Finder; USB port issue; Hard. Open Disk Utility and see if your external drive appears here. Find Disk Utility in Applications Utilities Disk Utility. If your drive shows up but is not mounted, select the mount option which should mount that disk. To verify, click on the Apple logo in your screen’s top left corner and select About This Mac.
Solution 1: Fix Mapped Network Drive Not Showing in File Explorer in Windows 10/8/7
If your application is running with admin rights, you may not be able to see it on your mapped drives. Here’s how to get around this:
Step 1. Click on “Start” and in the program box type in “regedit”. Click Enter.
Step 2. Find this sub-key : “HKEY_LOCAL_MACHINESOFTWAREMicrosoftWindowsCurrentVersionPoliciesSystem” and right click it.
Step 3. Select “new” and click “DWORD value”.
Step 4. Type in “EnableLinkedConnections”. Press Enter.
Step 5. Select “EnableLinkedConnections” and right click. Choose “modify”.
Step 6. Type “1” into the value box. Click OK.
Step 7. Exit and restart your computer.
Solution 2: Fix Mapped Network Drive Not Showing All Files/Folders in Windows 10/8/7
Sometimes files, folders, and subfolders in Windows can be hidden. When this happens, users cannot see them at all, even when they go to select the appropriate drive letter. This is what happens when files or folders are hidden on the NAS drives, and it can easily happen to mapped network drives. Here’s how to unhide your mapped network drives:
In Windows 10/8:
Step 1. Open File Explorer.
Step 2. Click on the “view” tab.
Step 3. Click on the box next to “Hidden items”.
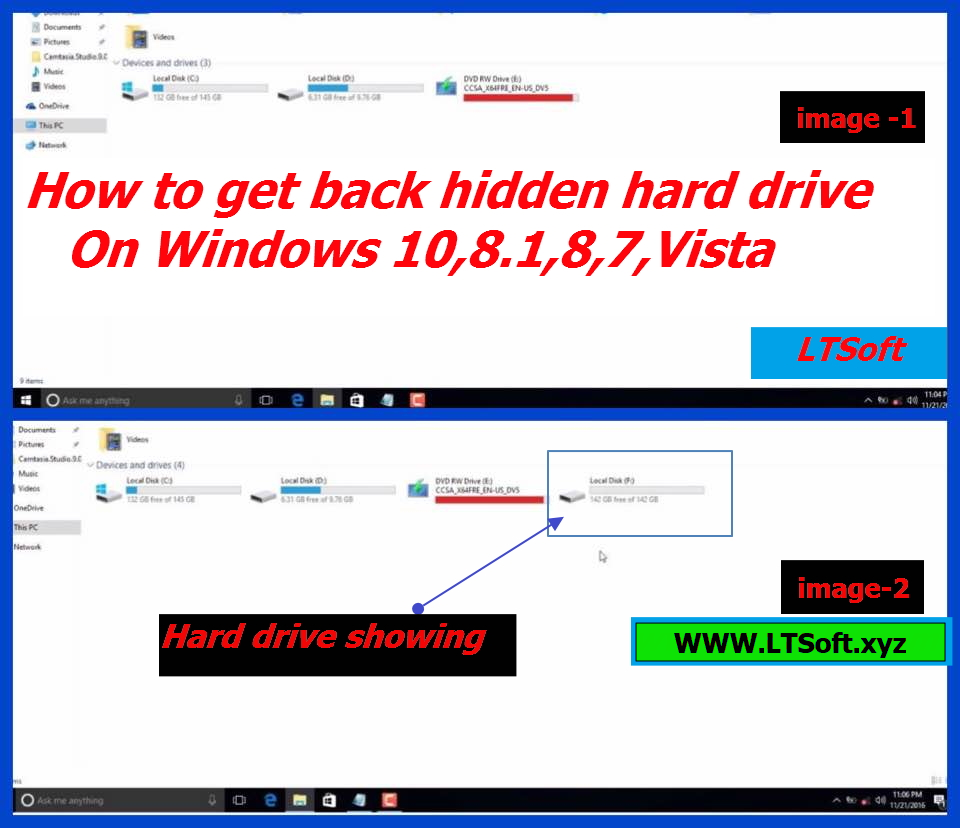
Open Mac Drive On Windows
In Windows 7:
Step 1. Open File Explorer.
Step 2. Select the “Organize” tab.
Step 3. Select “Folder and search options”.
Step 4. Click on “view” tab.
Step 5. Choose “hidden files and folders” > “Show hidden files, folders, and drives” and click OK.
Once you have finished this process, all hidden drives, folders, and files should appear in their original location.
Solution 3: Recover Hidden Files when Mapped Network Drive Not Showing
If you have tried to learn how to fix mapped network drive not showing in Windows 10/8/7, but have not had any success with the methods listed above, there is a third solution that is more likely to work. It’s called AnyRecover.
Features of iMyFone AnyRecover:
External Drive Not Showing Up Windows 10
Recover your data from a variety of different places including hard-drives, computers, USB and external sources, email accounts, and mapped network drives.
Search down deep into the soul of your sources to recover data, files, and folders that you may have thought were deleted forever.
Provide you with easy, simple to follow instructions that can help you recover your files, folders, and data in minutes.
Provide you with the assurance that all of your data and information is kept 100% safe and secure.
Recover data from over 1000 different source types including pictures, videos, emails, documents, and archives (to name a few).
Here’s how to use it to restore your files when network drive not showing up in Windows:
Step 1. Download and run AnyRecover software and select the network drive that you would like to restore files from.
Step 2. After selecting the location you want to recover lost data, hit “Start” button. The program will start to scan for your deleted, missing, or hidden files.
Step 3. Once finished scanning you will see a list of all your recovered files, folders, and documents. If you wish, you can preview them within the program. Select the files that you would like to restore and then click “recover” and save them to a different hard disk (aside from the original location).
And it’s that simple! In 3 easy steps you can use AnyRecover to recover your missing, hidden, or deleted files from your mapped drives.
Conclusion

If you are having a problem finding your mapped network drives, you may need to learn how to fix mapped network drive not showing in Windows 10/8/7. The first step is to try one of the first two methods listed above. If these do not work, or if you are not comfortable with following the steps, you can also try the third option - AnyRecover. AnyRecover has an extremely high success rate when it comes to recovering data, even after it has been “permanently” deleted.