Mac Os Encryption
Turn on and set up FileVault
Mac Encrypt File
- Password protect a folder on Mac. In order to encrypt and password protect your folders on Mac, you’ll need to open the Disk Utility and create a disk image of the folder. You can do this using Spotlight Search or opening Applications Utilities Disk Utility. Then, follow these steps.
- Note that as soon as you tell Mac OS X you want to encrypt an external disk, it will tell you (a) that you need to reboot and (b) diskutil will say nothing about encryption, but that the physical volume's Status is Checking. You do not need to reboot: a volume eject/re-insert will work.
- Oct 31, 2017 Question: Q: Mac OS Extended (Journaled, Encrypted) not available! I have been reading a lot on getting usb drives encrypted with password on Mac OS and that it should be so easy. But no matter what I try I just do not get the option ' Mac OS Extended (Journaled, Encrypted) ' to appear in Disk Utility.
- Sep 11, 2018 How to turn on FileVault disk encryption Click on the Apple menu and select System Preferences. Select Privacy & Security. Click on the FileVault tab, then click the lock in the bottom left corner of the window. Enter your administrator name and password and click Unlock. Click Turn On FileVault.
FileVault 2 is available in OS X Lion or later. When FileVault is turned on, your Mac always requires that you log in with your account password.
- Choose Apple menu () > System Preferences, then click Security & Privacy.
- Click the FileVault tab.
- Click , then enter an administrator name and password.
- Click Turn On FileVault.
If other users have accounts on your Mac, you might see a message that each user must type in their password before they will be able to unlock the disk. For each user, click the Enable User button and enter the user's password. User accounts that you add after turning on FileVault are automatically enabled.
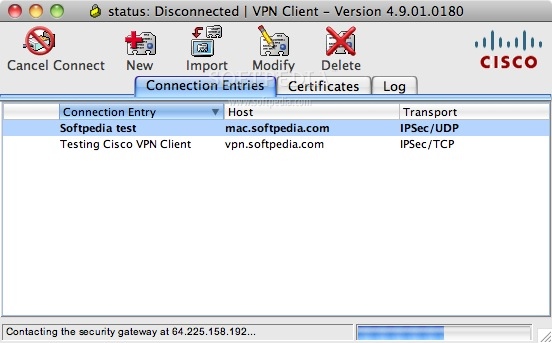
Choose how you want to be able to unlock your disk and reset your password, in case you ever forget your password:
Format the target disk 'Mac OS Extended (Journaled)' - but not encrypted. Install macOS Sierra on the fresh, unencrypted disk. Finally, turn on disk encryption (called FileVault). This can be done near the end of installing Sierra (it prompts you if you want encryption), or after the install is done. Either way is fine.
- If you're using OS X Yosemite or later, you can choose to use your iCloud account to unlock your disk and reset your password.*
- If you're using OS X Mavericks, you can choose to store a FileVault recovery key with Apple by providing the questions and answers to three security questions. Choose answers that you're sure to remember.*
- If you don't want to use iCloud FileVault recovery, you can create a local recovery key. Keep the letters and numbers of the key somewhere safe—other than on your encrypted startup disk.
If you lose both your account password and your FileVault recovery key, you won't be able to log in to your Mac or access the data on your startup disk.
Encryption occurs in the background as you use your Mac, and only while your Mac is awake and plugged in to AC power. You can check progress in the FileVault section of Security & Privacy preferences. Any new files that you create are automatically encrypted as they are saved to your startup disk.
When FileVault setup is complete and you restart your Mac, you will use your account password to unlock your disk and allow your Mac to finish starting up. FileVault requires that you log in every time your Mac starts up, and no account is permitted to log in automatically.
Reset your password or change your FileVault recovery key
If you forget your account password or it doesn't work, you might be able to reset your password.
If you want to change the recovery key used to encrypt your startup disk, turn off FileVault in Security & Privacy preferences. You can then turn it on again to generate a new key and disable all older keys.
Turn off FileVault
If you no longer want to encrypt your startup disk, you can turn off FileVault:
- Choose Apple menu > System Preferences, then click Security & Privacy.
- Click the FileVault tab.
- Click , then enter an administrator name and password.
- Click Turn Off FileVault.
Mac Os Password Encryption
Decryption occurs in the background as you use your Mac, and only while your Mac is awake and plugged in to AC power. You can check progress in the FileVault section of Security & Privacy preferences.
Learn more
- Learn how to create and deploy a FileVault recovery key for Mac computers in your company, school, or other institution.
- If you're using FileVault in Mac OS X Snow Leopard, you can upgrade to FileVault 2 by upgrading to OS X Lion or later. After upgrading OS X, open FileVault preferences and follow the onscreen instructions to upgrade FileVault.
- RAID partitions or non-standard Boot Camp partitions on the startup drive might prevent OS X from installing a local Recovery System. Without a Recovery System, FileVault won't encrypt your startup drive. Learn more.
* If you store your recovery key with Apple or your iCloud account, there's no guarantee that Apple will be able to give you the key if you lose or forget it. Not all languages and regions are serviced by AppleCare or iCloud, and not all AppleCare-serviced regions offer support in every language. If you set up your Mac for a language that AppleCare doesn't support, then turn on FileVault and store your key with Apple (OS X Mavericks only), your security questions and answers could be in a language that AppleCare doesn't support.