Mac Projector Mode
- Best Portable Projector For Mac
- Mac Projector Model
- Best Projectors For Mac
- Mac Projector Mode
- Mac Projection Mode
- Setting Up a Projector to Connect in Quick Connection Mode To connect a computer directly to the projector using wireless communication, you need to select network settings on the computer and the projector. Note:The necessary settings vary depending on your projector. See your projectorUser's Guidefor instructions.
- Easy MP can be used as long as the projector and the computer is on the same network. How to install and use EasyMP on Mac. Make sure both the projector and the Mac computer are on the same network.This will allow them to communicate. Once they are on the same network, download the EasyMP software for MAC here.
Use your Mac notebook computer in closed-display mode with an external display You can use an external display or projector with a Mac notebook while its built-in display is closed. This is known as closed-clamshell or closed-display mode.
Many people are experiencing problems when it comes to connecting their MacBook Air to the projector that they have recently bought or have been using for a while. This may seem to be a small issue, but some may not know what to do at that particular moment.
Here we have come up with full instruction and explanation on what you may have to do next when you find yourself in that situation at home. This is a step by step procedure that is will take you a few minutes to follow and do them for the perfect result.
Contents
Step 1: Turn Your Mac On
When you are getting ready to projector your item from your Mac to your projector you have to turn on your Mac and be ready for the content.
Step2: Plug Your Projector To The Power Source

Check where you are connecting your projector from to have a source of power. This could be easy by just connecting your projector to the wall socket outlet and turn it on for your use.
Step3: Connect Your Video Cables
Here, you are going to connect your video cable like the HDMI and the VGA to the Mac from the projector. In order for the setup and connection to be successful, you may need to have the Mac adapter cable. Since the Mac adapters come with different cables, you may have to get the one that works well with your video inputs. Therefore, knowing which of the adapters that you have is able to work well with the projector and the Mac Pro.
Step4: Click On The Apple Menu
When you have already connected your Mac Pro computer and the projector well, you may have to click on the Apple menu available at the top left corner of the screen. From there you have to go to the preference system on your screen and select it from the drop-down menu available there.
Step5: Select The Display IconYou Need
When you are done connecting your Mac to the projector and selecting your preference, it is now time to choose the display icon for yourself. Select the display icon and click the detect display button after the display window has appeared on the screen. For you to get the right display you want to make sure at this point that the projector and the Mac have been synchronized. This is because it is essential to work together for both the projector and the Mac Pro.
There is also a possibility that the projector and the Mac may not work well together and you may have to try something else like the following.
Best Portable Projector For Mac
First of all click on the apple menu found at the top left corner of the screen. If already seen the Apple menu select the system reference available from the drop-down menu still at the very same place. Then select the display icon at the screen.
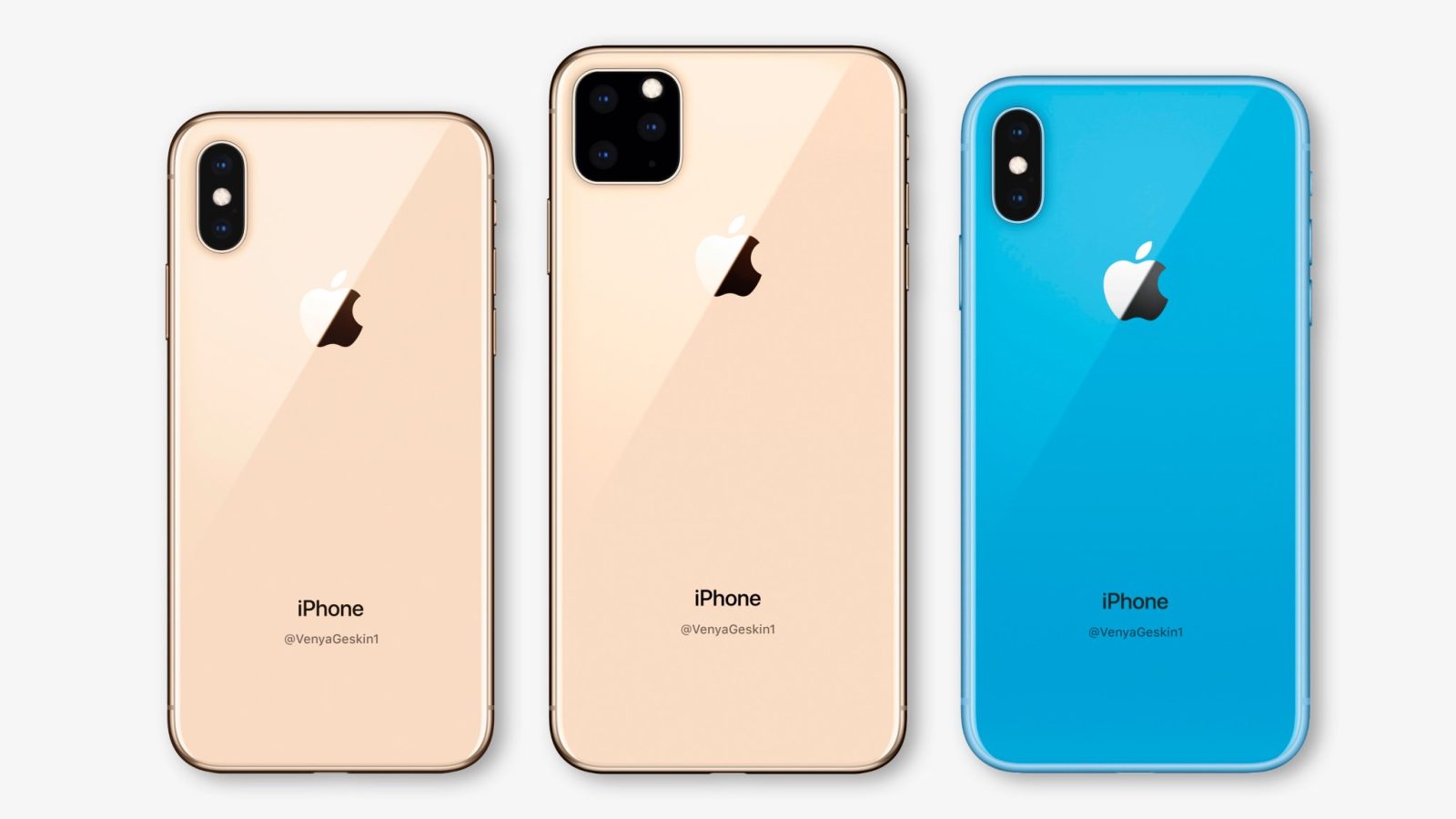
After you are done with the selecting of the display icon, the display windows will appear then you will have to choose the arrangement tab that is found within the menu bar. You will have to check the mirror display box at the lower left corner of the window on the screen and wait for a few seconds until all the displays have been mirrored. When it is done, you will be able to see that all the images are the same on the projector and also in your Mac computer. With all this available information, you are able to connect your air Mac to the projector easily, and you may be done before you know it.
Sometimes it may take you a lot of time to gather all the things you need and setting it up, but with the right information, you are able to achieve the right result that you expect. Sometimes when you try to get it to work and refuse, you may have to conduct the manufacturers and help you to connect them well with the instructions that they will give you.
Now with all this available information, you are good to go and start connecting your projector to the Mac with the right cables.
You May Also Like To Read:
Mac Projector Model
Hi, my self Ruby Vivian. I am a tech lover. Loves to write on my projector blog with a couple of cup of coffee. Travelling Is one of the best favourite parts of happiness. Know me more
5 Steps for connecting a Mac to a projector:
Step 1. Turn on your Mac. Get ready to project all the content you need.
Best Projectors For Mac
Step 2. Plug in the projector to an electrical wall outlet socket and turn it ON.
Step 3. Connect the video cable (usually VGA or HDMI) of the projector to the Mac. In order to do this, you will most likely need a Mac adapter cable.
Note: There are at least five different Mac adapter cables, which will vary depending on your computer's video inputs. So pay attention when you are choosing a most proper one.
Step 4. Once the Mac and projector are connected, click on the Apple Menu in the top left corner of your screen. And then select System Preferences from the drop-down menu.
Step 5. Select the Displays icon. And when the Displays window appears, click the Detect Displays button. At this point, your Mac and projector should be synchronized. If not, try following the steps below:
● Click on the Apple Menu in the top left corner of your screen.
● Select System Preferences from the drop-down menu.
● Select the Displays icon.
● When the Displays window appears, select the Arrangement tab within the menu bar.
● Check the Mirror Displays box in the lower left-hand corner of the window.
Mac Projector Mode
Note: After you have checked this box, please wait for several seconds until the displays are mirrored. Once the displays are mirrored, you will see the same image on both your projector and your computer.
NOW you have learned the basic steps for connecting a projector to a MacBook! Have a try!
You may also want to read: |
For the purpose of this new article, the featured image(s) were sourced from the internet. For any issue, please contact us, and we will deal with the matter promptly.
Mac Projection Mode
Extensive Product Selection● Over 300,000 products ● 20 different categories ● 15 local warehosues ● Multiple top brands | Convenient Payment● Global payment options: Visa, MasterCard, American Express ● PayPal, Western Union and bank transfer are accepted ● Boleto Bancario via Ebanx (for Brazil) |
Prompt Shipping● Unregistered air mail ● Registered air mail ● Priority line ● Expedited shipping | Dedicated After-sales Service● 45 day money back guarantee ● 365 day free repair warranty ● 7 day Dead on Arrival guarantee (DOA) |