Context Editor For Mac
Contexts is a radically faster and simpler window switcher. It gives you 4 ways to switch windows: Switch with one click to any window: An auto-hiding sidebar shows your windows organized in groups. To switch to a window just click its title in the list. It is as simple as that. PDF Editor for Mac allows users to add and edit text and image objects in PDF files, and enable users to change text formats including font type, style, size, color, text alignment, etc.
- With TextEdit, you can open and edit rich text documents created in other word processing apps, including Microsoft Word and OpenOffice. You can also save your documents in a different format, so they’re compatible with other apps. How to open, edit, and convert documents.
- Mac is the only one of the three platforms where Qt inherently supports the system-level dark mode. A brand-new higher-contrast icon set for Sigil has been contributed by BeckyEbook. Thanks for all your contributions to this version @Becky!
- Another notable feature of this Mac-only text editor is the ability to enhance the real-time text editing, thanks largely to the well-timed segregation into three columns that consist of the code editor, navigator, and files. Thus, you can comfortably keep an eye on the many sections of the code you are working on; without having to hop from.
- The environment you work in is a personal thing. And with UltraEdit's deeply customizeable new menuing system, your perfect in-app menu awaits. Our brand new menu allows you to switch between a full ribbon, compact ribbon and menu/toolbar system, all with only the buttons you'd like.
- UltraEdit's text editing features make editing lists and columns an intuitive experience, not the exercise in tedium it used to be. With features like multi-caret editing, column/block editing and multi-select, it's a simple text editor when you want it to be, and a multi-cursor power editor when you need it to be.
- From quick inline finds to massive replaces across your entire project, no one does search like UltraEdit. Find / replace across files, Perl regular expressions, column-based search, line filters, and more...when it comes to search, there's almost nothing UltraEdit can't do!
- UltraEdit features an integrated FTP browser and supports syntax highlighting for hundreds of languages, with more always in the works. And with an integrated SSH/telnet client, scripting, custom tools, macros and Smart Templates, UltraEdit's ready for any coding session.
- That's right – UltraEdit includes UltraCompare Professional at no extra cost! UC Pro offers 2 and 3 way file compare and merge, folder compare and sync, hex compare, table/Excel compare, local/remote sync, Git integration, and a whole lot more. See more here.
To edit the context menu the way Dropbox does, for example, you’ll need to hack the Finder application itself. That’s outside the scope of both our knowledge and this post, so we’ll stick to the ways that we can control what appears in the context menu.
Add/remove services from the context menu in Mac
The primary method for adding and removing context menu items from macOS’s context menu is through services. The services appear under the “Services” dropdown in the right-click menu at the bottom of the menu. macOS offers a GUI-based method here for adding and removing context menu items.
1. Open the System Preferences application from the Apple menu.
2. Click on the “Keyboard” preference pane.
3. Click the “Shortcuts” tab at the top of the window.
4. Select “Services” from the menu pane on the left.
5. This will show a list of all available services, sorted into some primary categories based on the input they take. Click on the checkboxes to toggle the visibility of the associated services.
6. Applications can add their own services here. You’ll find them based on what kind of item (file, folder, text) the context menu item takes as input. For example, if a context menu item appears when you right-click on selected text, you’ll find the service under the “Text” dropdown.
Show Services in the primary Context Menu
If you have a lot of services or use them frequently, it can be annoying to constantly have to wait for the dropdown to open. You can make all the services appear in the primary dropdown menu with a Terminal command.
1. Open Terminal at “Applications -> Utilities -> Terminal.app.”
2. Paste the following command into Terminal:
defaults write -g NSServicesMinimumItemCountForContextSubmenu -int 999
This command will edit the defaults for the minimum services required to create the Services submenu. The number at the end (999 in this example) sets the number of items required to create the Services submenu. If the number of services is less than this value, you won’t see the Services submenu. In this situation 999 is not meaningfully different from infinite, so you’ll always see every Services item.
3. Quit and relaunch Finder with the following Terminal command:
killall Finder
Edit the “Open With” Menu
One submenu in the context menu, the “Open With” menu, has a tendency to get a little messy. You can deal with this in a few ways.
1. Remove duplicates from the “Open With” context menu
Sometimes the LauchServices database can get corrupted, causing massive duplication of the items in your “Open With” menu.
1. Run the Terminal command below to rebuild the LaunchServices database:
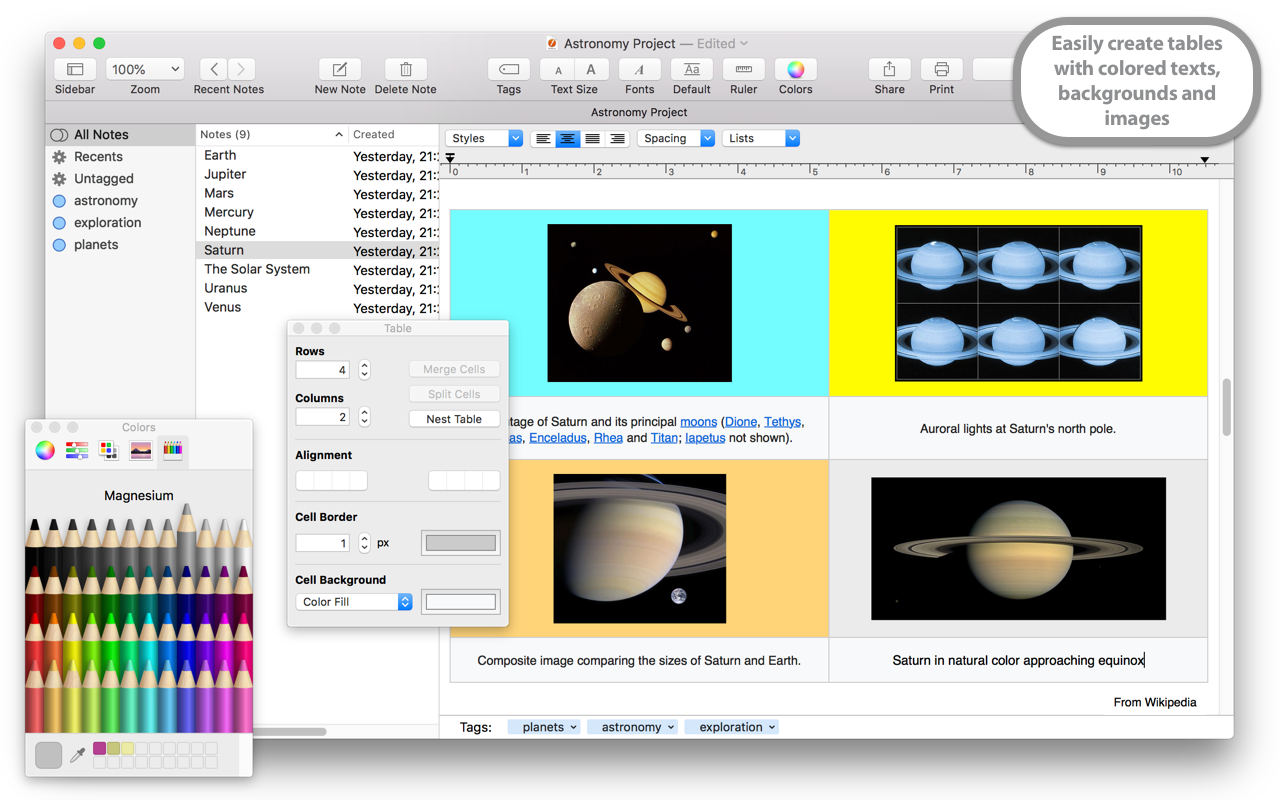
/System/Library/Frameworks/CoreServices.framework/Frameworks/LaunchServices.framework/Support/lsregister -kill -r -domain local -domain system -domain user
2. Kill and restart finder with killall Finder. You might need to wait a few minutes before you restart it while LaunchServices rebuilds.
2. Manually ban apps from specific extensions
You can ban a specific application from associating with a specific file extension in the Open With menu. Only proceed if you feel confident editing plist files.
1. Right-click on the application whose entries you want to edit and click “Show Package Contents.”
2. Open the “Contents” folder.
3. Duplicate the “Info.plist” file and rename it something like “info-backup.plist” to create a backup file.
4. Open Info.plist in a text editor like TextEdit.
5. Search the document with Command + F for the following: “CFBundleTypeExtensions.”
Video Editors For Mac
6. This will show a lot of information. For a complex application like Photoshop, you’ll see one for every extension. Locate the “<string>…</string>” that contains the filetype you want to ban. For example, if I want to remove Photoshop from the Open With menu on PNG files, I need to look for “<string>png</string>” under CFBundleTypeExtensions.
7. Delete the relevant “<string>…</string>” entry. In this case we would delete “<string>png</string>.”
8. Open Terminal and run killall Finder to apply the changes.

Conclusion
While you don’t have as much control over the macOS context menu as you might in Windows, you can still make some customizations to the menu. You can add even more options to the Services menu by using macOS’ Automator application and creating Services.
Pdf Editor For Mac
Source: maketecheasier.com