How To Check Hard Disk Space On Mac
I don’t know …. Don’t worry. P&T IT BROTHER prepared this article for you ! 🙂 🙂 🙂 Today, we are going to let you know how to find or check your current hard disk size and available space. (Hard Drive: It is a computer component that stores your data. pictures, documents, movie and etc. If it is full, you are not able to store more information on your mac computer. It is important to check your available space and manage the hard drive space.) Are you ready to know ? Let’s go and find out how. It is extremely easy !
- How To Check Disk Space Windows 10
- How To Check Hard Disk Space On Mac Windows 10
- How To Check Hard Disk Space On Mac Hard Drive
Also try these steps to free up disk space: Empty the Trash. The command is on the Finder menu. Check for extraordinarily large files to delete or back up to a removable drive or disc. In Finder, open a new Finder window and then open your home directory. (The home directory is normally the House icon in the sidebar.) Choose Finder→View→As. Here’s how to check how much storage space you have left on your Mac using macOS. Click on the Apple logo in the top left of your screen and select About This Mac: Click on the Storage tab at the top of the panel. On macOS 10.12 Sierra, it will look like the panel below.
How to find your hard drive usage & available space on Mac
1. Click the Apple logo on the top left

2. Click “About This Mac”
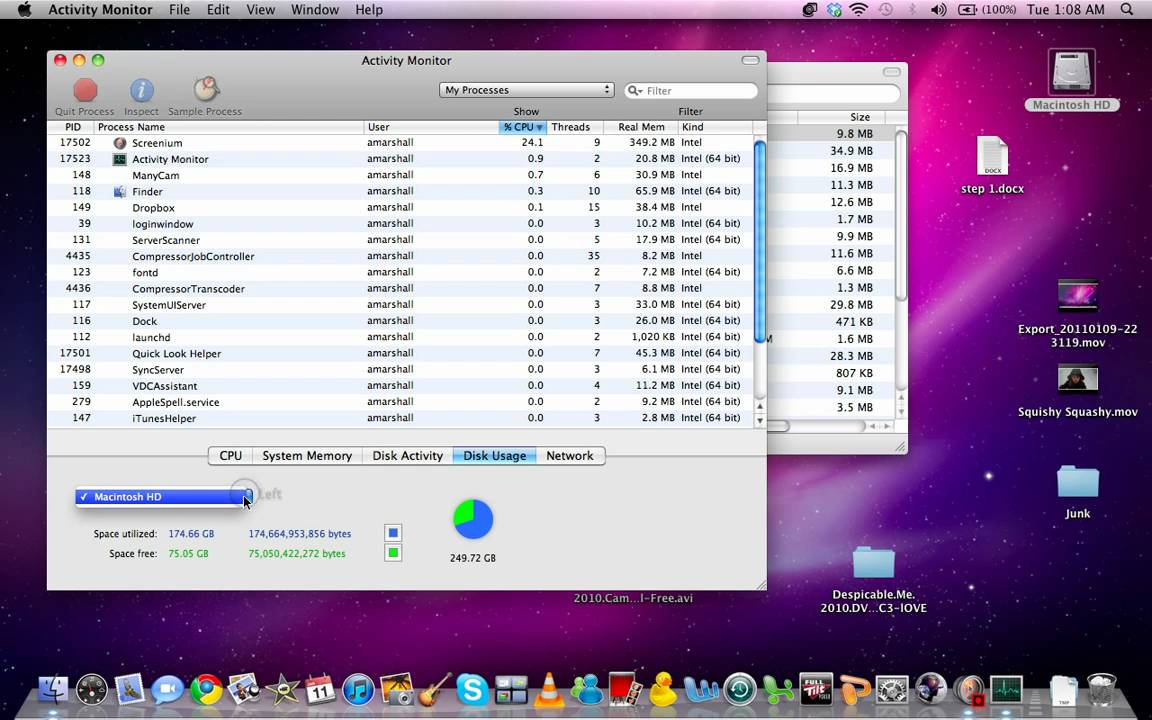
3. Click “More Info…” button
4. Click “Storage” menu
5. Here you go. You are done !
We hope this blog post helped you. 🙂 🙂 🙂 We are always try to explain easy ! If you could not make it, leave a comment here so we can help you! Thank you very much for reading this, and don’t forget to check out our other blog posts !
Bye Bye 😀 😀 😀
Nov 16, 2020 • Filed to: Solve Mac Problems • Proven solutions
Whether you are a student, businessman, writer, or programmer, you will have terabytes of storage space on your Macbook and still struggle with the data.
If you check the storage disk space on Mac and are keep an eye on it, you will notice how quickly the storage gets consumed. Therefore, sooner or later, the speed of your MacBook will decrease, and you will have to take action for it. In case you don’t know how to check disk space on Mac or optimize it, this post is just the thing for you. It will walk you through the various options to even check CPU usage on Mac and regulate its hard drive space.
So, without any delay, let’s get down and have a look at how to check disk space on Mac.
Part 1. How to Check Storage on Mac
Those who are using MacBook for their daily work like programming, coding, designing, photography, and other important work know how quickly their storage space gets filled. They know that even the most abandoned storage devices available in the market eventually fail to keep up with their daily need.
The thing is there is too much data that needs processing. There are high-quality 4k videos, full-size photographs, RAW files, documents, and a lot more. The data like the iTunes movies, log files, and applications will use the space.
Even if you somehow avoid all the unnecessary data, the MacBook has to deal with log files, backups, operating system files, updates, and a lot of others. The duplicated files and the cache files created in your system are also an active contributor to the storage problems.
Problems Caused Due to Low storage Space
The filling space of the MacBook doesn't only prevent you from adding data, but it also has a drastic effect on your system. It gets your system bloated, slows the hard drives, decreases the CPU performance, and even causes heating problems. If you have a hard disk, you will literally be able to hear the spinning of the drive, once it's full.
Solutions for the Issue
The only solution to deal with this problem is to regularly check the storage on Mac and optimize the system whenever it’s nearly filled. If you don’t know how to check Mac storage, here are the steps that you have to take.
Step 1: Open the hard drive
Step 2: Click on the application tab
Step 3: Now select the utilities from the list
Step 4: Open the activity monitor from here
Step 5: A menu to Check CPU usage Mac will open
Step 6: Click the storage space button
It will display all the storage media with their storage space details
Part 2. How to Check Hard Disk Space Available
If you are in a situation where your MacBook has started to present slower performance and is taking too much time to boot, maybe its time you take a look at the hard disk space.
Low storage in the hard disk increases the data processing load on the system, which then acquires most of the working memory. It hinders the regular working cycle of the Macbook and turns it to a slow and unreliable machine. So at least 10% of the hard drive must be available all the time.
If you have no idea of the space available in your guide and don’t know how to check space on Mac, here’s how you can do it without using any third-party software or complex processing.
Step 1: Click on the Apple logo on the top Screen.
Step 2: Select 'About This Mac'
Note: To check the storage on Mac with an older version of OS X, you have to click on more info button before the next step.
Step 3: Click on the Storage tab in the windows that open.
After this step, you will find a list of hard drives and other connected devices with their storage details. Look for the one you need, and you are good to go.
Part 3. How to Free Up Space on Mac
In today's life, many Mac users are constrained by the limited storage space. The SSDs are quite expensive while the traditional HDDs are slow and not ideal for the fast pace of life. Therefore, the best rescue you have is to check the storage on Mac and optimize it regularly.
Now that you know how to check space on Mac let get down with the optimization process and options you have. Here are the things you have to do:
Step 1: Open the menu that you previously used to check the memory on Mac
Step 2: Click on the manage button that sits next to flash storage media detail
Step 3: It will show you the following options for optimizing the memory space.
How To Check Disk Space Windows 10
i. Store in iCloud
iCloud is the online storage space that comes with every Apple device. You can sign into the storage space using the Apple id and then use it to store data.
After clicking on the iCloud, you will have the following options:
Desktop and documents: If you click this option, all the files in these folders will get uploaded to the cloud storage. Only the recently used records will be kept on the Mac. You have to download the older files if you need them.
Photos: This option let you upload original and high-resolution photographs and video to the cloud library. Only an optimized and space-saving version of the data remains on the Mac. In case you want the original file, you can download it from the iCloud whenever you want.
The basic storage of iCloud is free, but you will have to go for a paid plan if you need additional space. So, it best if you check the storage on Mac that these categories are using, before clicking the options.
ii. Optimize Storage
This option gives you three options for clearing space. You can use it to remove the watched iTunes downloads, prevent automatically download email attachments, or restricting the email attachment downloads to the recent emails only.
iii. Empty the trash
The data that you delete often stay in the trash can and still use the storage space. 'Empty the trash' helps you to automate the cleaning of this trash bin. It clears all the files that are older than 30 days.
iv. Reduce Clutter
Reduce the clutter option lets you filter out the large files that you haven't used for a long time. You can then select the once you don’t need and delete them permanently.
You can also try to free up the storage space manually. Have a look at the things you can do for it.
- Delete old files that are no longer required.
- Move files to external media like a flash drive or external hard drive
- Use compressor to reduce the space requirement of the data
- Remove the unnecessary programs old fonts, languages and dictionaries
- Delete unneeded emails from the mailbox and junk mail folders
- Clear cache, logs and download history of your browser
Part 4. How to Recover Accidentally Deleted Files on Mac
After gaining an overview of how to check MacBook storage space and optimize it, the next step will be to ensure that all your essential files are safe.
Losing the critical data during the optimization or due to accidental deletion can have a very drastic effect on your work. You might have to face losses and do the whole project again. Luckily, MacBook offers the freedom to use third-party recovery software to deal with the problem.
Recoverit Data Recovery Software for Mac
If you have lost data from your MacBook whether it's in the form of an image, document, video, or even camera raw, you will need high-performance software to recover them. Download Recover its data recovery software for this task.
Here’s how you can use Recoverit data recovery software to recover your data.
Step 1. Select the Location
Launch Recoverit data recovery software and select the last location of your deleted files. Now, click on the start button on the lower side of the software window and proceed with the next step.
Step 2. Scan the Drives
Use the all-rounder scan to find the required files from the drive. You can also use filters to enhance the searching process while the software is performing its task.
Step 3. Preview and Recover Files
After the software check memory on Mac, it will list all the files that it has found in the drive. You can then preview the files and select the ones you need. Once you are sure of the data, just click on the Recover button and the software will restore them.
However, the files won’t be getting back to their previous location. You have to either assign them a new address or they will go to the Recoverit's default location.
Part 5. Tips Against Full Storage on Mac
Knowing how to check MacBook storage may help you to eliminate the memory issues, but its haste. First, you have to check the storage on MacBook, then you have to transfer or delete the data, and if something goes wrong, you have to recover trashed files and deleted data. It is not that bad, but it’s not something that you can do too often.
Therefore, you should try to avoid storage issues in the first place. Have a look at some tips that you can use.
- Use Disk Utilities
How To Check Hard Disk Space On Mac Windows 10
Disk utility can limit the background Ram usage and even deleted the unnecessary logs from the system.
- Prefer Cloud and online streaming
How To Check Hard Disk Space On Mac Hard Drive
The movies and music that you download need a considerable amount of space. Therefore, if you step up for the online streaming of these things, you can save a lot of system memory. It is also preferable that you start storing the data on a cloud-based server. It will not only decrease the storage but also help to prevent data loss issues.
- Keep an external backup drive
There are a lot of external storage devices that can offer you high storage space. You can use this device to retain a copy of the data that you rarely use and even use it as a backup device.
- Delete localization data
Most of the applications that you buy or download will have support for multiple languages and other regional features. It is vital to keep up with the diversity but is very storage effective for your Mac. So make sure to localize data files that you don't need.
Closing Words
Apple tries to provide the very best in their Macbooks. They install high-speed SSD memories, provide support for iCloud services, and have introduced some advanced optimization tools for the storage cleaning.
It's you who have to understand the limits of the machine and find ways to deal with it. Therefore, get down to your Macbook check its storage usage and take all the necessary action to keep it optimized. Use the cloud sources the external and other storage locations that the technology has offered against the storage problems.
And don’t forget to download Recoverit hard drive recovery software. It can come in handy if you lose an essential file in the optimization process, or due to any other issue.