How To Extract Files From Multiple Folders Mac
- Batch Extract Files From Folders
- Mass Extract Files From Folders
- Extract Files From Multiple Folders Mac
Microsoft Outlook has undoubtedly revolutionized the way of communication. Outlook save its data in PST file format along with the attachments. Sometimes, users want to extract attachments from Outlook due to various reasons. As attachments are the reasons for the increase in mailbox size. This can lead to some problems like corruption of PST files, effect on Outlook performance, and running into limits of mailbox size set by system administrators. Consider the following scenarios to understand the need to extract Outlook attachments from PST file clearer:
1 - Open the main top level folder. 2 - In the search box, type a single asterisk (.) which will cause all files from that point downward (in any subfolder) to show up in the search results, regardless of which folder they are in. 3 - Drag all the search result files to their new home. You can filter by file type too. Hello Guys, Welcome Back; This is John, Today am gonna show you, How to Extract files from Multiple Folders; Here i have Some fonts with Different Folders; N. In the Move Items dialog, select the folder where you want to move all the files. To create a new folder, click the Make New Folder button and give the folder name accordingly. Once selected the folder, click Move. This moves all the files recursively from the multiple sub-folders to the destination folder chosen.
“Suppose a user is using Outlook and he has lots of attachments due to, which Outlook is working in a slower speed. So, to avoid this the user can remove or save all attachments from Outlook email to the desired location from where the attachments can be used later”
“I am working in an organization where we have to use Outlook for the exchange of emails. Now, due to so many attachments the size of my PST file has been increased and I know this may lead to the corruption of PST files. Therefore, I want to know that how to download multiple attachments from multiple emails in Outlook?
Methods to Extract Attachments from Mutliple Emails in Outlook
In the following section, we will discuss four different methods to download attachments from Outlook.
Method 1: Save all Attachments in One Email Message
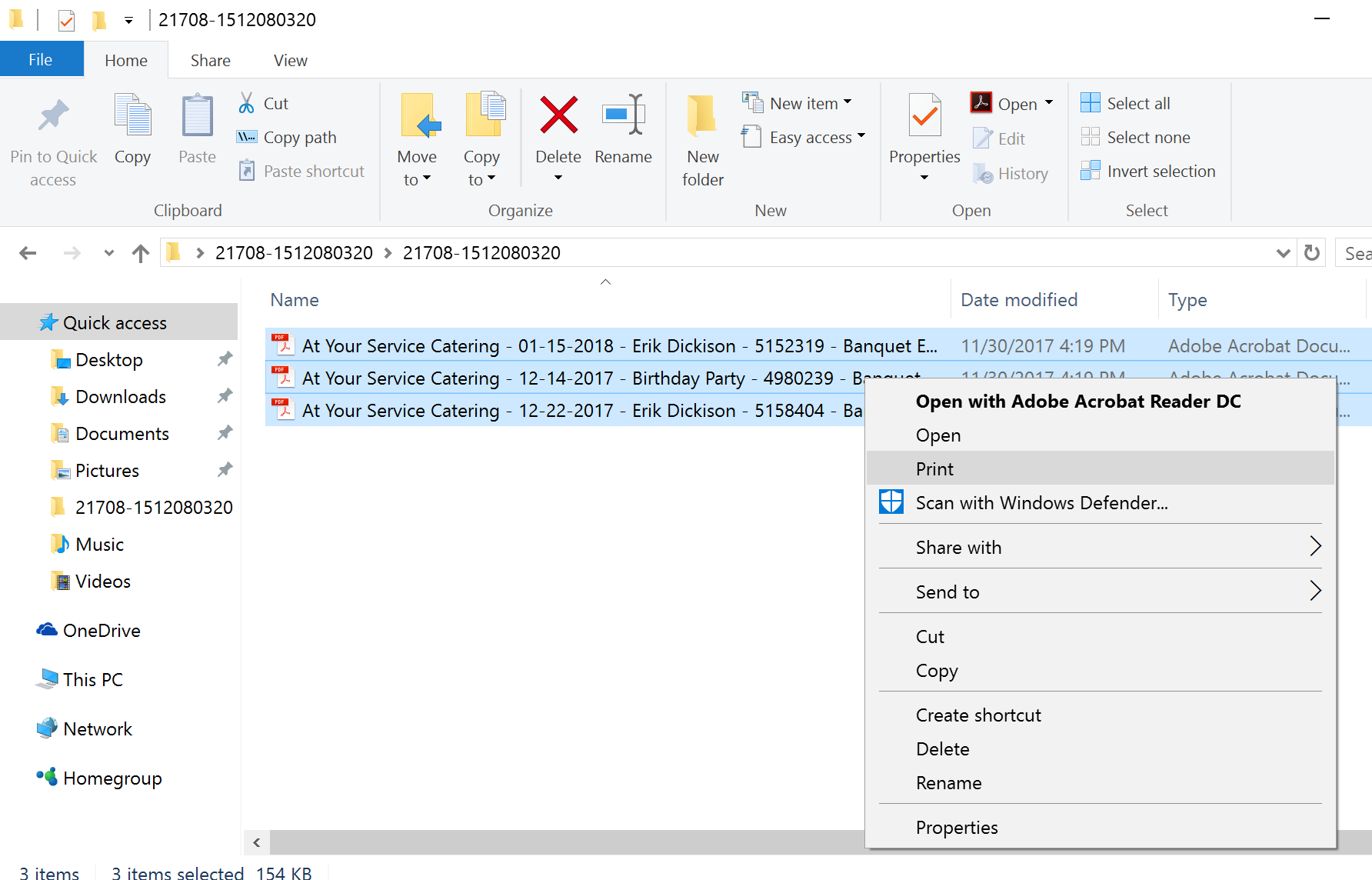
- Firstly, you need to select the email message to save all its attachments
- Now, click on one of the attachment of that email message
- On the attachment tab you can see the option of “Save All Attachments” from Actions group
- Finally, save the attachments to the selected folder and then, click on “OK”.
Method 2: Save Outlook Attachments Using VBA
- Press “Alt key and F11” simultaneously to open VBA Editor
Note: You can download VBA Macro from http://gallery.technet.microsoft.com/office/Save-attachments-from-5b6bf54b
- Now, in VBA Editor click on “File” and then, on “Import File” and import the downloaded file
- After this, Save and then, close the VBA Macro dialog
Note: To proceed further enable all macros in Microsoft Outlook
- Now, select the email messages whose attachments you want to export
- Then, press Alt Key and F8 key simultaneously to open Macros dialog box
- In Macros box, select “ExecuteSaving” and then, click on “Run”
- Now finally, a pop-up window will come select a folder where you wan to save the attachments.
Method 3: Rule to Download Attachments in Outlook Automatically
- Firstly, you need to open Outlook and then, click on Rules >> Manage Rules and Alerts
- Now, a click on “New Rules” and click on “Apply rules on message I received” followed by “Next”
- Now, a window will pop-up click on the option of “Yes”. After this, you will see many option put a mark in front of “Run a script”. You also need to choose a name of the script then, click on “OK”. To proceed further click on “Next”.
- You can see the saved attachments on the desired location.
Limitations
Users can go for manual methods but there are some limitations attached to these methods.
- Manual methods are time consuming
- Sometimes these methods are very complicated
Method 4: Expert Solution to Extract Outlook Attachments
User can use a software namely Outlook Attachment Extractor to avoid the limitations of manual methods. With the help this software they can easily extract all the attachment in one go. This software retains the data integrity throughout the process. Users need to perform these mentioned steps to save the attachments from Microsoft Outlook.
Step 1: Download and Run Tool
- Firstly, click on Start Menu >> All Programs >> Outlook Attachment Extractor
- Screen will pop-up of Attachment Extractor
Step 2: Access Screen
- Click on “Open” and then, Outlook Attachment Extractor will show a screen
Step 3: Add PST File
- In this step, add the PST file or folder from which you want to save the attachments
- In this remove you can see a Remove button, this is to remove chosen PST files
Step 4: Select Hierarchy Filters
In this step you need to choose various hierarchy system as given below:
- Folder Hierarchy
- Subject Wise Folder Hierarchy
- No Folder Hierarchy
Step 5: Extract Attachments from Different PST files
- Browse the destination path of PST files. This would automatically start the process extraction of PST files
- Now, select a local destination path for PST files
Step 6: Save MS Outlook Attachments
- You can view the progress summary of PST files provided by the software
- It provides the current status of files
Step 7: Choose Destination Point
Finally, click on “OK” button to end the PST extraction. By this step the process will be completed.
Conclusion
Outlook is one of the popular email clients to exchange the information from one organization to other organization. Attachment is a very important part of an Email and after understanding the need to extract Outlook attachments from PST files we have learned some methods for the same in this write-up. User who want to know how to extract attachment from Microsoft Outlook? Can use any of the methods as per their requirement.
Summary:- Here in this article we will discuss about how to extract multiple RAR files in a single click. To save time and to minimize efforts of extracting RAR files one by one, users can read below steps detailed to learn extraction of rar files in batch.
Every party ends with the promise of sharing pictures but most of us end up failing to fulfill that promise. Compression tools have bridged the gap and made it possible to share multiple files in the form of one. Many compression tools enable users to consolidate files into a single storage, i.e. a RAR file. These files not only make data manageability easy to attain but also speeds up file sharing relatively faster. Hence, let’s start to find out how to extract multiple RAR files from different folders.
How to Extract a RAR File ?
We know RAR files and we know that WinRAR archive tool generates it, however, the same tool is meant to extract it too. Following steps explain the simplest procedure of extracting RAR files on your computer.
- Save or locate your RAR file on the machine.
TIP: On a Windows machine, downloaded RAR files might possibly be located in the Document Library’s Downloads folder or the specified user directory.
- Open RAR file:
- Run WinRAR tool, go to File menu and click Open. This will let you browse and open archive of your choice
- Locate the RAR file, right click on it and click on Open with WinRAR to view the contents of the archive
- Select all the contents inside the RAR file or select the desired ones by holding down CTRL key during selection and right click to choose extraction option
- Customize the extraction process with the options provided.
- Apply Advanced customization
- Provide a destination path or create one for saving the output
Click on Ok to begin
- Cross check the extracted output in defined folder
How to Extract Multiple RAR Files At Once ?
We have all extracted in-numerous files and folders from a single archive. We have repeated the process for many RAR archives too. However, most of us are unaware of how to extract multiple RAR files into one or individual folders each.
Surprisingly, WinRAR itself provides the option, which leaves no reason to use a third party commercial application for the same. If you too are still wondering how to do it, follow the given steps and learn the easiest way to extract multiple RARs. In order to extract multiple RAR files at once, first run WinRAR tool.
- Choose multiple RAR file archives for extraction.
- Click on Extract button.
- Specify destination to extract multiple RAR files.
- Click on Ok and WinRAR will extract the archives immediately.
Another way of extracting multiple archives is explained below.
- Locate the archive on your machine and select them all.
- Right click on any one of the archives.
- From the list of options, select ‘Extract each archive to separate folder’ and WinRAR will extract the archives in the same folder.
The output can be checked later on at the destination path specified at the time of extraction:
Case 1
Case 2
Once you know how to extract more than one RAR file at a time, you will automatically know how to extract each archive separately. The procedure is very easily executable and is integrated in WinRAR only, yet not many are familiar with it.
Batch Extract Files From Folders
What is a RAR File ?
RAR file is an archive that is the native format of WinRAR archive tool. These containers consist of one or generally, multiple files that are consolidated in a compressed form. If you do have a RAR file or happen to download it from the web, the file needs to be unpacked in order use the contents stored.
Mass Extract Files From Folders
So, RAR files need to be extracted / unpacked to make the contents usable.
The Final Words
Extract Files From Multiple Folders Mac
Despite the availability of an integrated option, a number of users were still clueless of how to extract multiple RAR files from different folders. This guide elaborates the extraction procedure in detail for both single archives as well as multiple archives respectively.