How To Find The Other In Mac Storage
How to remove cached files. If you search a lot of things or own numerous websites on your. Quickly find files, apps, books, movies, and other items that are taking up space, then manually delete items you no longer need. See Find and delete files. When space is needed on your Mac, macOS also clears caches and logs that are safe to delete, including temporary database files, interrupted downloads, staged macOS and app updates, Safari.
Tap the Apple Logo in the upper left-hand corner of the menu bar. Then About This Mac. Finally click on the Storage tab. You’ll then see a window that looks similar to the one above. Sharing a storage drive over Wi-Fi is a great way to access all your important files across multiple devices. Learn how to set up a networked drive using a Mac.
Most Mac users will go to the “About This Mac” section of their device if they want to check on the Mac’s storage capacity and what type of data is taking up the space. If you’ve ever done this, chances are, you’ve come across “Other” or “Purgeable” tab taking up a particular amount of space on your Mac.
You may have seen the same “Other” on your iOS device but while the one on your iPhone is almost impossible to track down. That’s not the case on your Mac. The Mac is a system of accessible files and directories that are easier to track and tag. In this article, we will describe what “Other” on your Mac may contain and how to remove it if you need.
What Is “Other” on Mac Storage
What is contained in “Other” depends on the OS X you are using. In OS X EL Capitan or earlier, “Other” files are usually the ones that Mac doesn’t recognize as belonging to any category. They can be files within disk images, data stored by apps like Contacts or Calendar and app plugins and extensions.
In MacOS Sierra, the “Purgeable” content are files or data that appear when you’ve turned on “Optimize Mac Storage.” These files can be re-downloaded again when needed.
How to Check Your Storage Space on Mac
If you are worried that you may be running out of storage space on your Mac, you can easily check it to see which files are taking up more space than they need to. To do this, follow these simple steps.
Step 1: Click on the “Finder” icon from the dock or your desktop.
Step 2: Select the Apple icon on the upper left corner on screen and then click on “About this Mac.”
Step 3: Click on “Storage” to check your storage space.
How to Delete Other on Your Mac
If “Other” on your Mac takes up too much space than you are comfortable with, the following methods can help get rid of the junk system files, cache files, old backups and other junk that constitute “Other.”
Tip 1: Use A Third-Party Mac Cleaner App - Editor's Pick
The efficient way to delete other files on Mac is to use a external software. However, there is a long list of such Mac cleanup apps when you search in the internet. Relax! Here we will recommend a trustworthy one, which is called Umate Mac Cleaner. This app works great in refreshing your Mac and most of Mac users like it.
Umate Mac Cleaner can not only clean up Other files on Mac, but also has the ability to get rid of junk files from system, app, and iOS device itself, etc. The point is, the app can do a full cleanup with just one click. Let's see how it work next.
Step 1. Download and install the app on your Mac, then launch it.
Step 2. Hit the big Scan button on the 'Clean Up Junk' part to locate those junk files including others on your Mac.
Step 1. After scaning, you can preview the scaned files and decide which ones to be removed, then select them and click the big Clean button to get reid of them in a flash.
When it comes to compatibility, Umate Mac Cleaner works well with Macbook/iMac running macOS 10.14-10.9. And the app is available for 5 Macs if you need to do the cleanup with multiple devices. Unlike other Mac cleaner apps, Umate Mac Cleaner is very easy to use with intuitive user interface. We recommended this app because of its efficiency and it is the easiest way to get rid of other files on your Mac.

Tip 2: Remove Documents from Other Storage Space
It may not seem like it, but a large volume of documents can take up quite a large storage space on your Mac. Here’s how you can get rid of documents like .pages and .csv files.
Step 1: From your desktop press Command + F and then click “This Mac.”
Step 2: Click on the first drop-down menu field and select “Other.”
Step 3: From the “Search Attributes” window, check “File Size” and “File Extension.”
Other Taking Up Space On Mac
Step 4: Now input the different document file types (pdf, pages, csv) and file sizes to find large documents.
Step 5: Review the items that appear and then delete the ones you don’t need.
Tip 3: Clean Temporary and System Files from Other
These are files that your system creates, logs for example. They are usually important for operational purpose but soon become obsolete and windup taking up much space. They are also supposed to be temporary, but they never go away unless you remove them.
Removing them is however not easy. You may end up deleting something important in the process. To find them, you need to look in the Application support folder /Users/User/Library/Application Support/.
Deleting these manually may not be a good idea. It is advisable to use a cleaning app like Umate Mac Cleaner to help.
Tip 4: Delete Cache Files from The Other
Although invisible, cache files can take up quite a bit of space on your Mac. The three main types of cache files are browser cache, user and system. They are meant to make your system work faster but can end up getting bigger hence slowing down the system. Here’s how you can delete cache files.
Step 1: Go to “Go > Go to Finder”.
Step 2: Type in ~/Library/Caches and then click “Go.”
Step 3: Click Hold-Alt and then drag all the cache files to your desktop. This is a backup in case something goes wrong.
Step 3: Select all the files in the Cache folder and drag them to the “Trash.”
Step 4: Empty the trash and they should be gone.
Tip 5: Remove App Plugins & Extension
Although they don’t take up as much space as other files, removing app plugins and extensions may help speed up your Mac and clear up some much-needed space. To remove extensions from Chrome, Safari an Firefox, follow these simple steps.
To remove extensions from Safari, follow these simple steps:
Step 1: Open Safari.
Step 2: Click on Preferences.
Step 3: Click on the Extensions tab and select the extension you want. Uncheck “Enable” to disable it or click “Uninstall” to remove it completely.
To remove extensions from Chrome, follow these simple steps:
Step 1: Open Chrome and click on the three dots in the top right corner.
Step 2: click “More Tools” and then choose “Extensions.”
Step 3: Disable or remove the ones you don’t need.
To remove extensions from Firefox, follow these steps:
How To Find The Other In Mac Storage Space
Step 1: Open Firefox and then click on the Burger menu in the top right corner.
Step 2: Click on “Add-ons”.
Step 3: Here you can see the Extensions and Plugins tab. Select the ones you’d like to disable and remove.
Final Thought
Enough free space can help our Mac to run smoothly, and deleting those other files on Mac is definitely an efficiently way to reclaim more available storage. Among the methods we have mentioned above, the Umate Mac Cleaner stands out whit much faster cleaning speed. The app provides a free trial, just try it out before you buy.
After upgrading to macOS 10.13 High Sierra, you may notice that there is a category named 'Other Volumes in Container' in Storage and 'Other Volume' in Disk Utility on your Mac. And the problem is that when you are getting the warning 'your disk is almost full' from the Mac, other volumes in container are taking ten or even hundred gigabytes of your Mac storage space. Some users also noticed that the size of other volumes in container keeps growing on their Macs. And the worse part is that you don't even know what other volumes in container mean, let alone how to delete other volumes in container.
So in this post, we are going to explain to you what other volumes in container are on Mac and how to get rid of other volumes to reclaim your Mac storage.
People Also Read:
1. What Are Other Volumes in Container?
In APFS, the new file system that Apple introduced to macOS High Sierra and later, a container is similar to a partition in other file systems. A physical disk could have multiple containers and a container includes multiple virtual volumes, which all share the storage space of the container. For example, a standard macOS startup APFS container includes volumes as follow:
Macintosh HD: the volume with macOS software system installed, which usually shown in Disk Utility as Macintosh HD.
Preboot: the volume that manages boot, which is created during macOS High Sierra update to support booting to Macintosh HD. It is usually hidden.
Recovery: the volume that contains recovery system of your Mac, which you can boot into by holding CMD + R during startup.
VM (Virtual Machine): the volume that supplements your RAM to store files like sleepimage, swapfile, which is too large for RAM to run. So VM volume usually takes up most of the storage space.
Other volumes in container mean the last three volumes, Preboot, Recovery, VM in APFS container. The other volumes cannot be removed because they are needed for macOS to function properly.
Although we know what other volumes in container are, it doesn't mean that we can easily get rid of other volumes in container. In fact, we cannot completely delete other volumes in container on Mac because they are important for the system to run. However, there are ways to stop other volumes from increasing or reduce the space that other volumes using.
2. Thoroughly Clear Your Mac to Release Memeory Space
To get your storage from other volumes, you can use FonePaw MacMaster. FonePaw MacMaster is an application that can clear caches, logs, iOS backups, iOS update files, mail attachments, apps, and app data, duplicate photos and files, large and old files, browsing history, etc. on Mac to get more free space. It is a useful application when you are facing 'your startup disk is almost full' warning while other volumes in container is eating up your space. Just let the application scan through your Mac and find out files or application that are taking up most of your space. Then you just have to click Clean to get rid of them.
3. How to Remove Other Volumes in Container in Storage
There are also some fixes shared by Mac users who have successfully regained storage space from other volumes in container. Hopefully one of them may work on your case.
Create a new user account
Create a new user account and then use the new account to sign in to your Mac. It is reported that by signing in with the new account, other volumes in container in storage reduce. To create a new user account:
Go to System Preferences > Users & Groups.
Click on the lock icon and enter the passcode of the Mac when prompted.
Click Add [+] button under Login Options to add a new admin account.
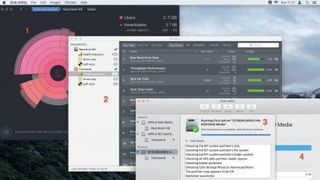
Then log into the Mac with a new account and check if other volumes are taking up lots of space.
Uninstall suspicious third-party apps
Go to Activity Monitor and check on the Memory tab. If there is any process that is using extraordinarily huge space of your Mac storage, the app that is running the process could be the culprit. So kill the process and then check if Other Volumes in Container is still taking up lots of space. If other volumes give back your space, then go on and completely uninstall the app. By completely uninstalling an app, it doesn't mean simply dragging the app to Trash. You need to delete the app as well as its data. Read more: How to completely uninstall app.
Turn off content caching for 'Cache iCloud content'
iCloud content caching is a new feature in macOS High Sierra to speed up software updates on Macs and more. If you have it turned on, you can uncheck content caching to reduce the size of other volumes in container.
Go to System Preferences > Sharing > Content Caching.
Uncheck Content Cacheing or turn off Cache iCloud content totally.
Hardware solutions
It sounds irrelevant but some users found other volumes stop growing with the following hardware.
Replace the old battery. This does the trick to those MacBook with the really old battery.
Unplug USB drives. A user found that without USB drivers connected to Mac, other volumes storage stop increasing. However, the trick didn't work for other users. But it is worth a shot.
If none of the above solutions work, you can try to erase the startup disk in Recovery Mode and reinstall the macOS. Or you can try a simple way - use FonePaw MacMaster to give your Mac a thorough cleanup to get more free space.